How can I create Linkedin application?
To create a new Linkedin application, go to https://www.linkedin.com/secure/developer?newapp
Step 1: Create an Application
Click on the “Create Application” button.
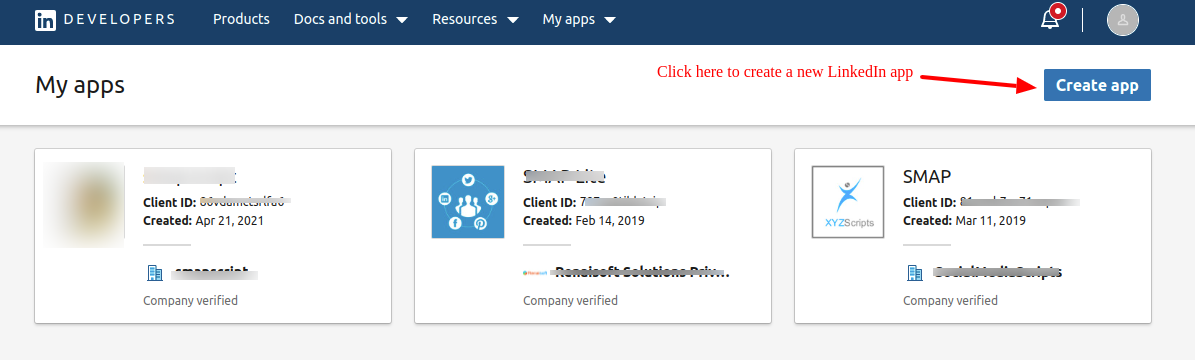
On this page, enter the values in the required fields.
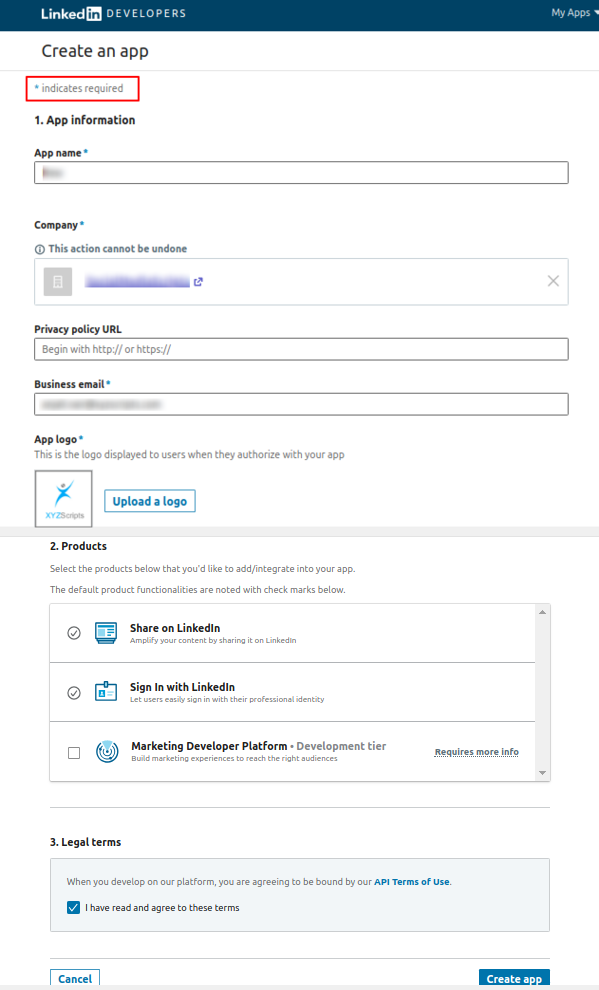
In the App Information section, please enter the
- App name
- Company
- Business Email
- Upload logo
‘Sign In With LinkedIn’ Discontinuation Notice for New LinkedIn Apps Created After August 28′
As of August 28, ‘Sign In With LinkedIn’ has been discontinued for new LinkedIn apps. However, for existing older apps, the ‘Sign In With LinkedIn’ option will remain accessible.
If you decide to transition to “Sign In with LinkedIn using OpenID Connect,” please make sure to add this option under your LinkedIn Developer App’s product section.
Additionally, select ‘LinkedIn Sign-In Method’ as ‘Sign In with LinkedIn using OpenID Connect’ instead of ‘Sign In with LinkedIn’ in the plugin settings.
For premium users, these settings will be available as a generic option under
‘Settings > Advanced > Other Settings.’
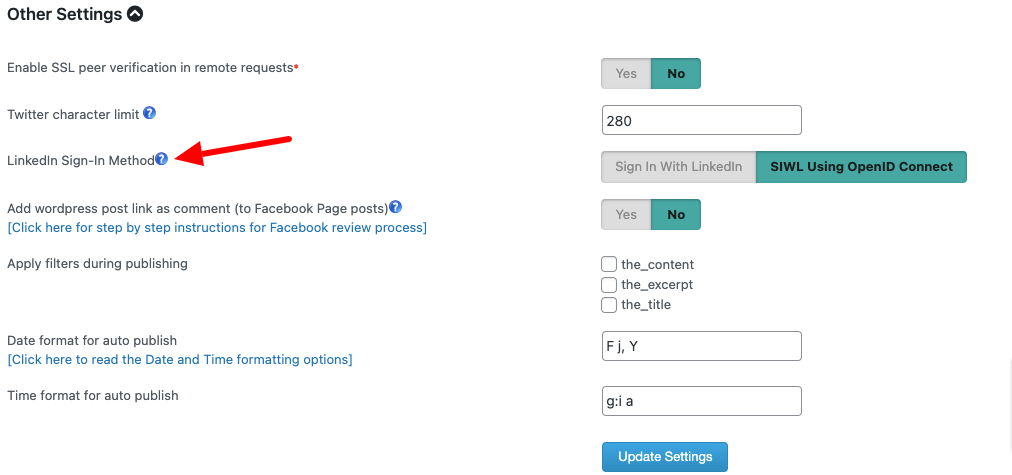
For free plugin users, this option is available under the LinkedIn settings page.
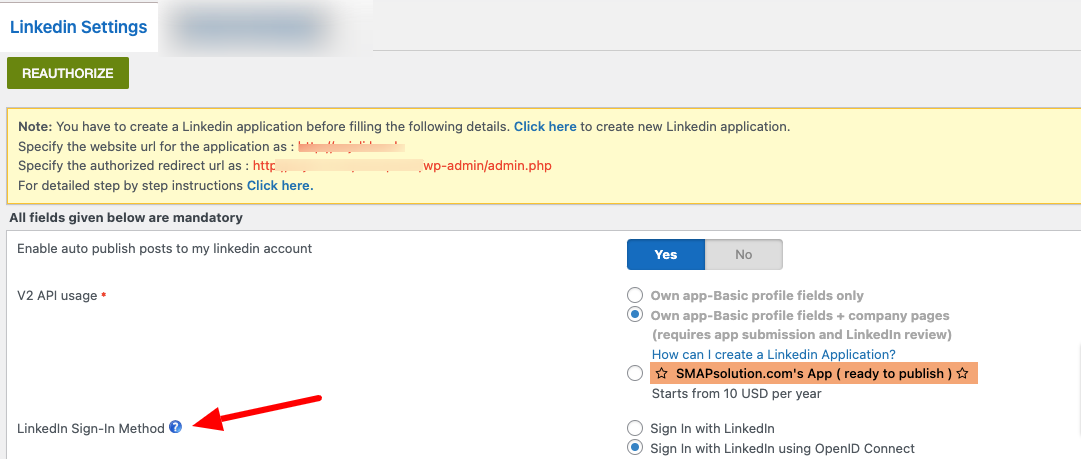
If you want to publish to your LinkedIn company page, please select “Advertising API” under the products. (It requires verification by LinkedIn.)
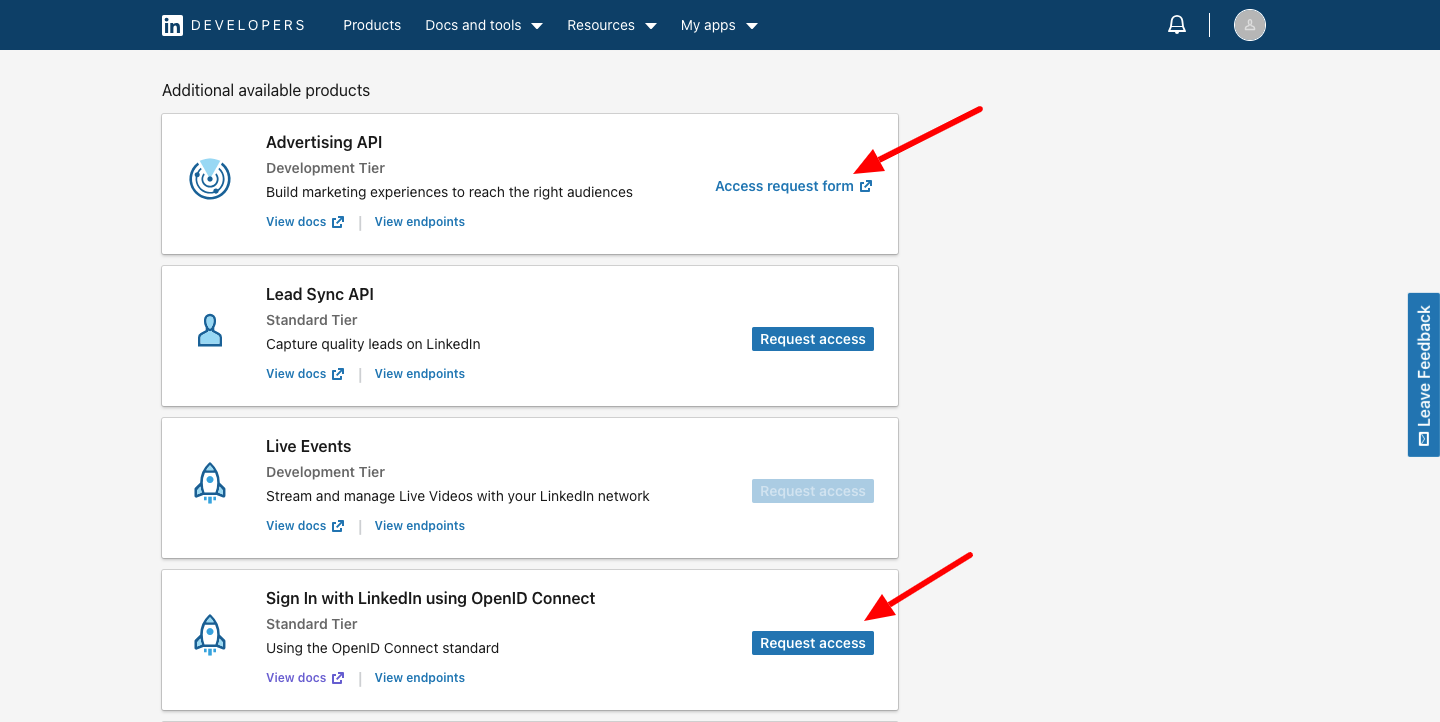
Now click on the View Access /Access Request Form.
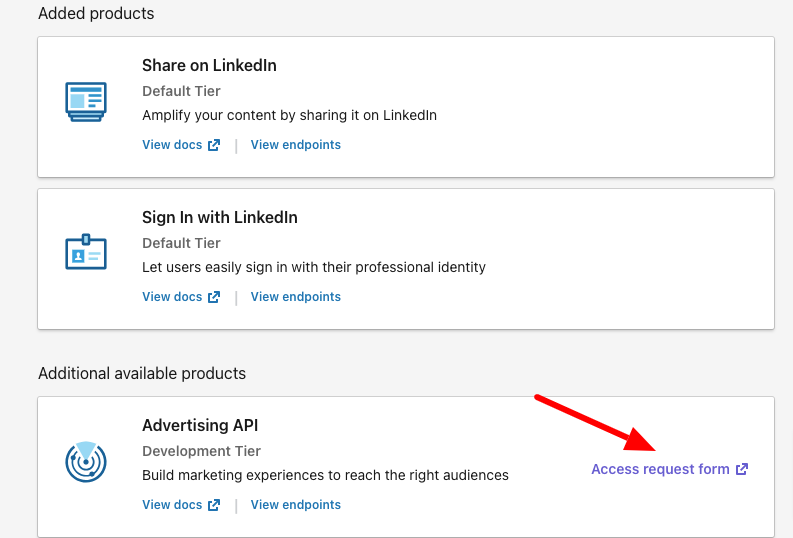
If you want to publish the posts to your LinkedIn company page you need to verify the company first and for this please go to step 2.
If you don’t want to publish to LinkedIn company pages and only to profile please go to step 3.
Step 2: Verify Company
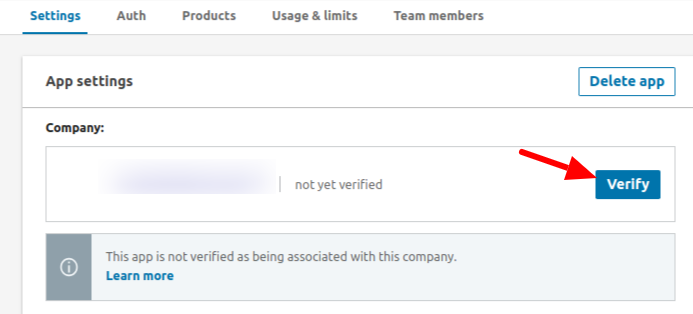
Click on the “Verify” button.
Now it will show a page to generate a verification URL.
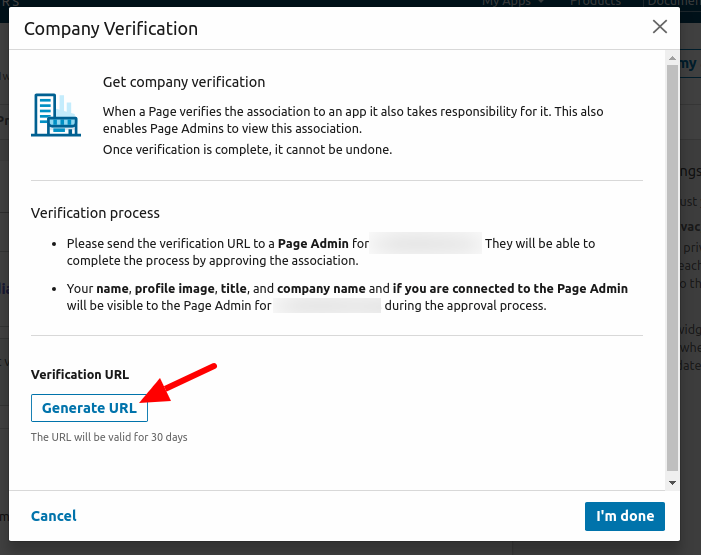
Click on the “Generate URL” and you can see a URL.
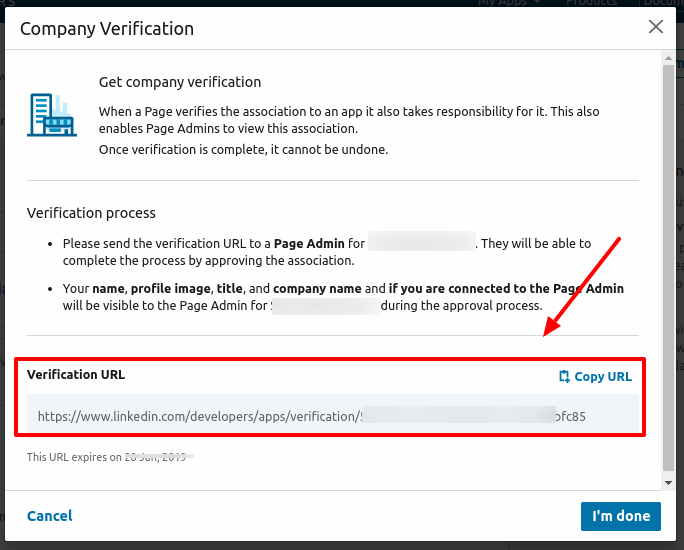
Copy this URL and paste it into a browser.
Now the page admin can verify the company.
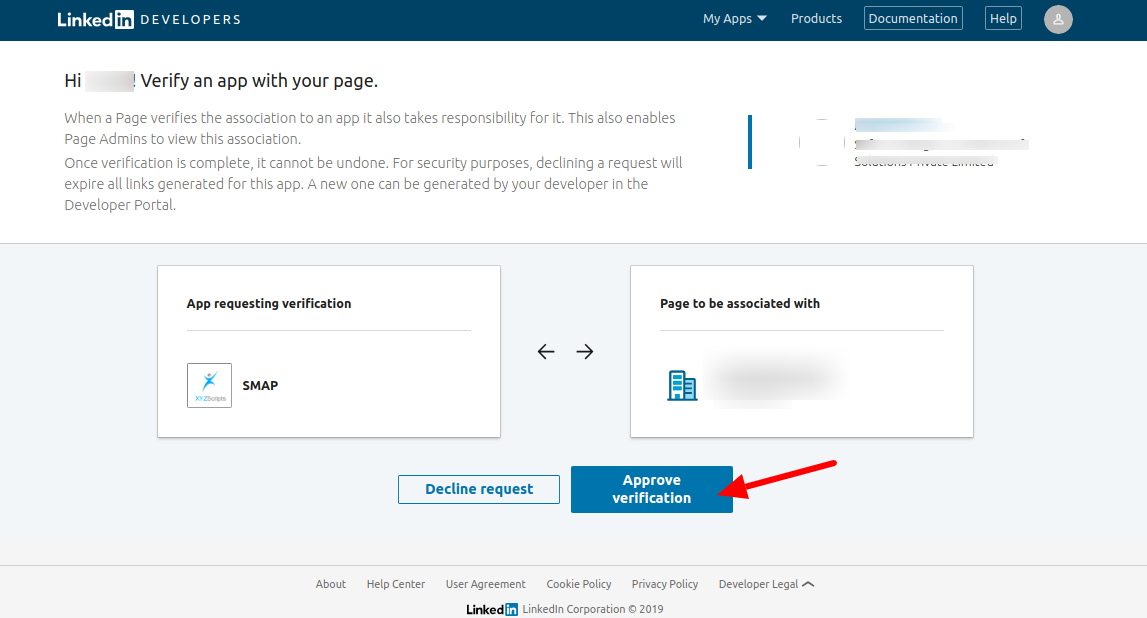
Click on the “Approve verification” button.
The company is now verified and you can see it in the settings section.
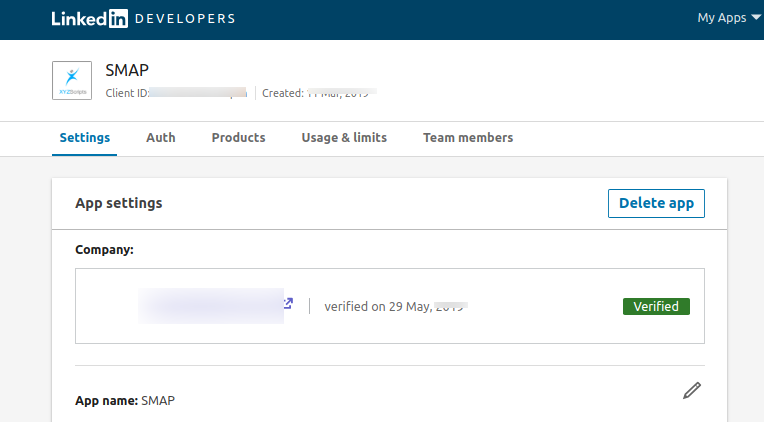
Now click on the View Access Form.
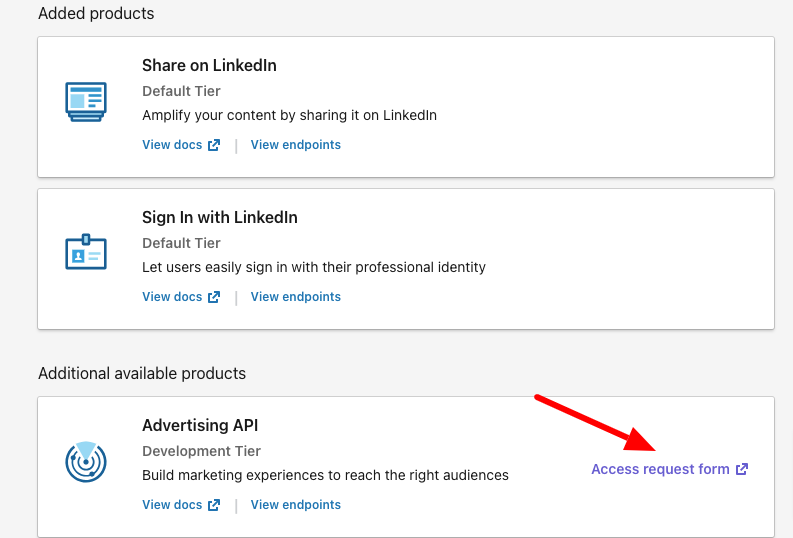
It will open the Linkedin Advertising API Access Request Form.
On completing the form they will verify it and provide you the access to publish to the company page. It may take up to 30 days.
After getting approval you can see the “Advertising API” in the products section of the LinkedIn app.
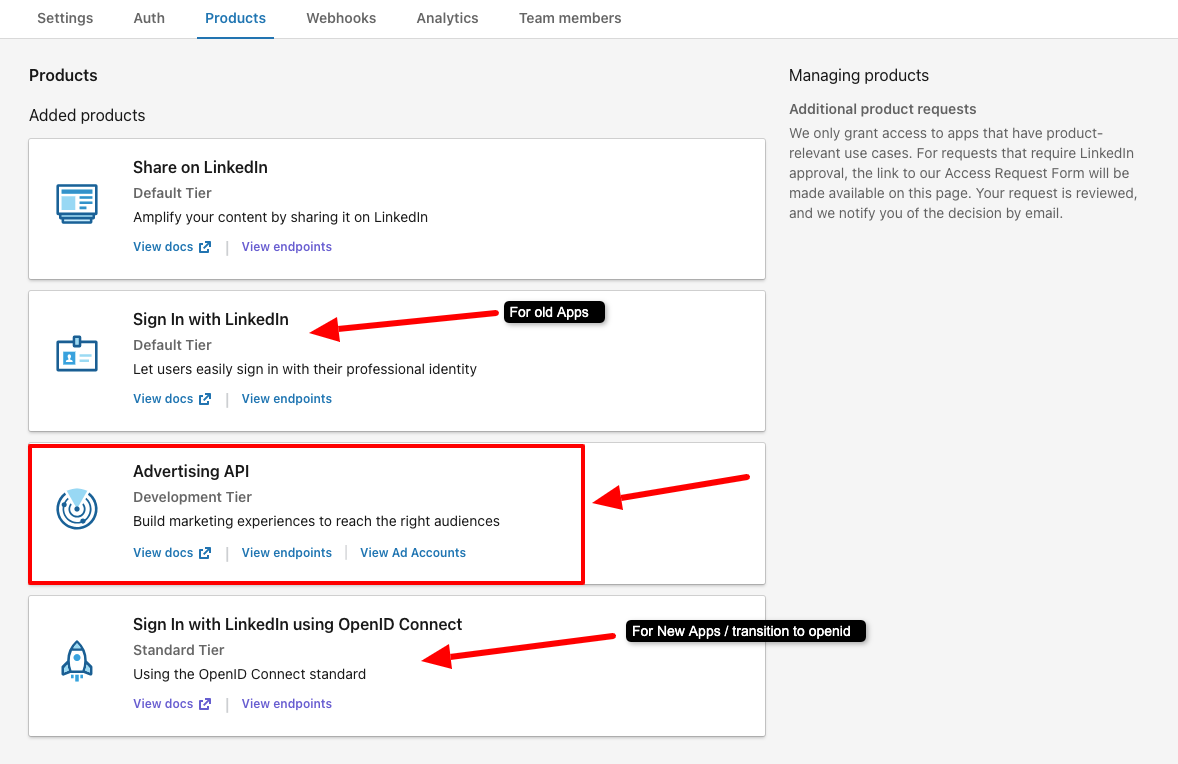
Step 3: Application Credentials
You will now get the Application Keys and it is given below.
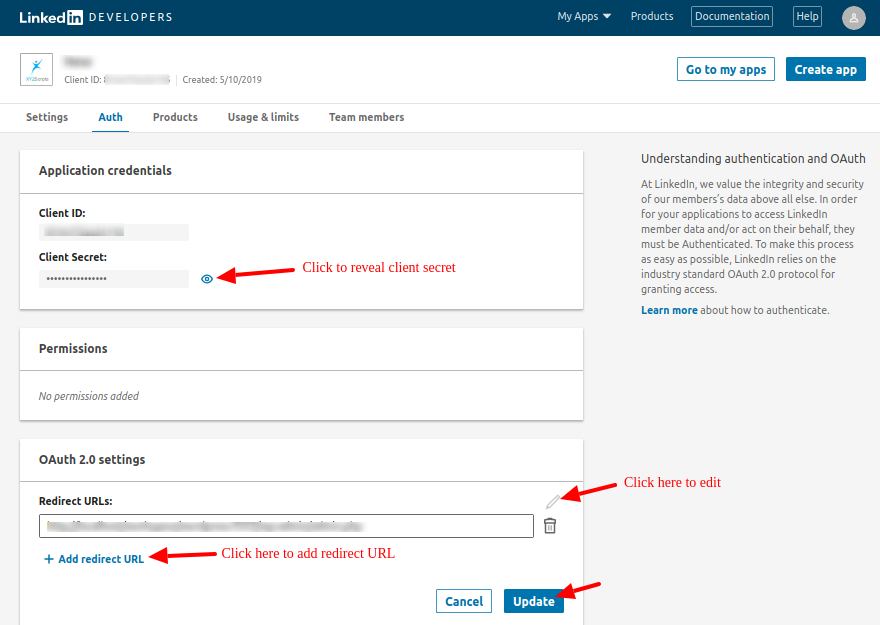
Please use the API client ID and client secret on the plugin’s Linkedin settings page.
In the OAuth 2.0 section, you need to enter your authorized redirect URL. The URL is your WordPress admin URL.
For example, if you have installed the script in https://www.yoursite.com, the admin area is https://www.yoursite.com/wp-admin/ , and the redirect URL is https://www.yoursite.com/wp-admin/admin.php
After entering the redirect URL, click on the “Update” button.
Enter these values in the plugin LinkedIn settings page and “save and Authenticate” the app. Now you will get a confirmation like in the image and click on “Allow Access”.
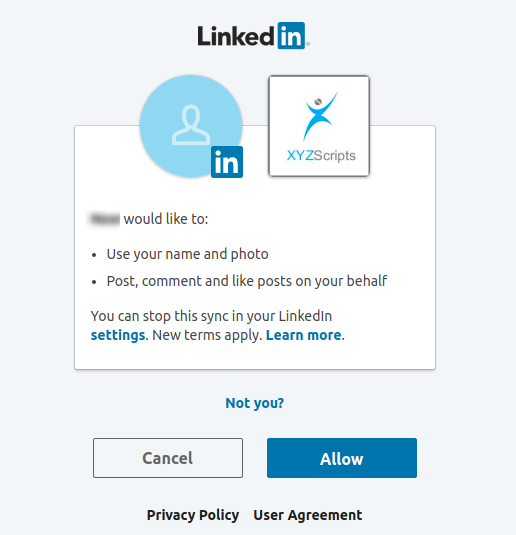
The LinkedIn application is now ready to use.
Note: Access tokens remain valid until the specified number of seconds in the expires_in field of the API response. You can initiate the OAuth flow on multiple clients, such as different browsers or devices, and maintain multiple valid access tokens if they request the same scope.
However, it’s crucial to note that if you request a different scope than the one previously granted, all previous access tokens will be invalidated. Therefore, when using the application selection “Own app-Basic profile fields only” or “Own app-Basic profile fields + company pages” in any domain, it’s essential to select the same scope for the rest of the domains or authorization entries. Failing to do so will result in a different scope, leading to the revocation of tokens.