Add Product
There are different fields in the ‘Add Product’ page. These are given below.
All fields with red star ( * ) are mandatory.
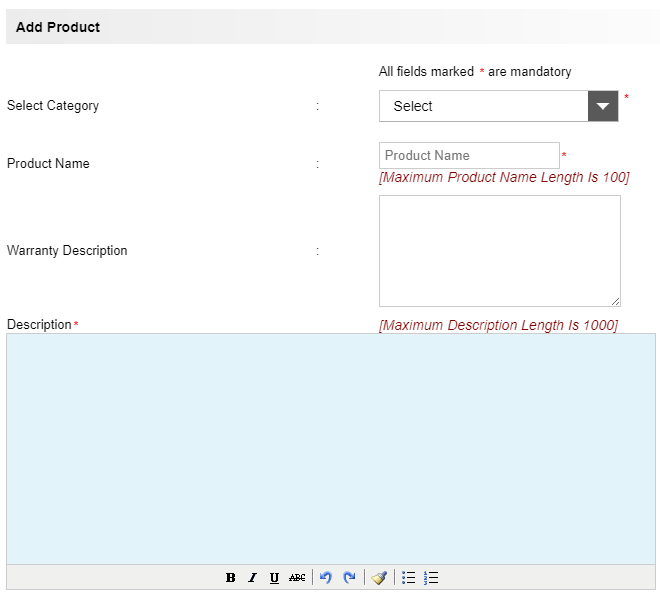
1. Select Category : To add a new product, admin need to select the category first. (If the required category is not available, admin can create a new category in the ‘Category’ section)
- Select Brand : Depending in the category, you can select a brand from drop down (if available) and can add the product under that brand.
2. Product Name : Enter the name of the product here.
3. Warranty Description : You can enter the warranty details of the product here (if any).
4. Description : Enter the product description here.

5. Variations : We can select different variations of the product here.
More details available in “Manage Variations” section.
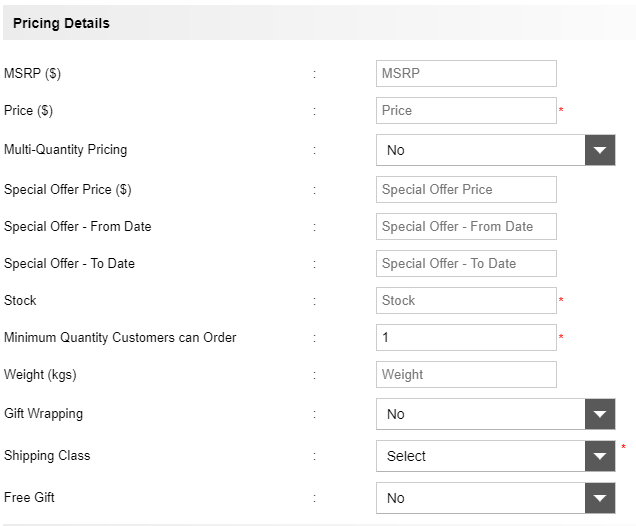
6. MRP : This is the maximum retail price of the product.
7. Price : This is the sale price of the product. This price is less than or equal to MRP.
8. Multi-Quantity Pricing – We can set different prices for multi quantity purchases.
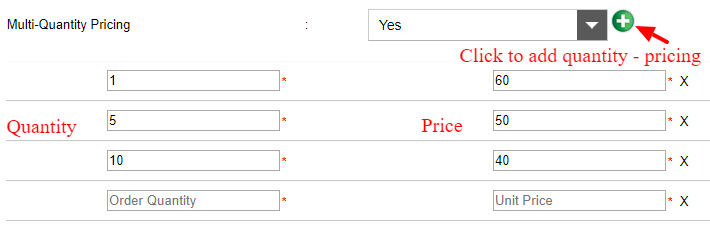
Now after selecting the YES option click the green “Add” button to add the order quantity and unit price.
For example if the quantity is 1, the unit price is 60, if quantity is 5, the unit price is 50 and if quantity is 10, the unit price is 40 etc.
9. Special Offer Price : This is the special offer price (if any) for a particular period.
10. Special Offer – From Date : This is the special offer starting date. The offer is applicable from this date only.
11. Special Offer – To Date : This is the special offer end date.
12. Stock : Enter the number of stocks here. After each sale, the stock will update automatically. You can manually update the stock in the ‘Manage Stock’ section.
13. Minimum Quantity Customers can Order : This is the minimum quantity customer can order.
14. Weight (kgs) : This is the weight of the product. This is used for weight based shipping.
15. Gift Wrapping : You can select this option if gift wrapping is available for the product. Otherwise select ‘NO’.
16. Shipping Class : There are different classes for shipping. You can select a class from the drop down menu. (More details about the shipping class are available in ‘Manage Shipping’ section. You can create new classes there.)
17. Free Gift : We can mention the free gift available with this product.
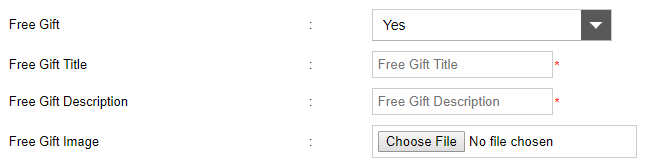
- Free Gift Title : We can enter the title of the free gift here.
- Free Gift Description : We can enter the description of the free gift here.
- Free Gift Image : We can upload the image of the free gift.
18. Page Title : For the search engine optimization, you can add a page title for the product here.
19. Meta Keywords : You can enter the meta keywords here.
20. Meta Description : Enter the meta description about the product here.
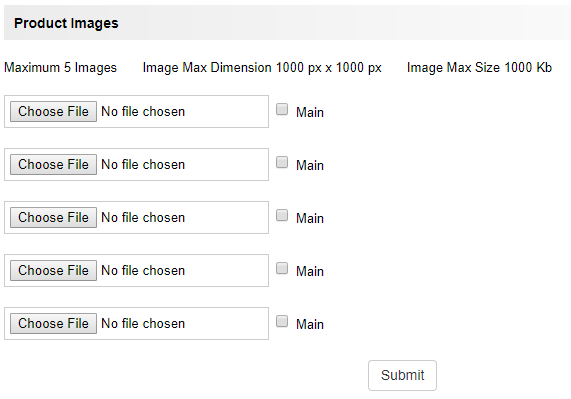
21. Product Images : We can add the images of the product and set the main image.
Note 1 : Admin can setup the image dimension and size in the settings page.
Note 2 : More fields and fields groups are available based on the category and you can add new fields in the ‘Custom Fields’ section.
Now click ‘Submit’ to add a new product.
After uploading the product we can see the complete details.
We can activate, edit, delete and add duplicate of the product here.
Note 3 : DON’T forget to activate the product after creating.

