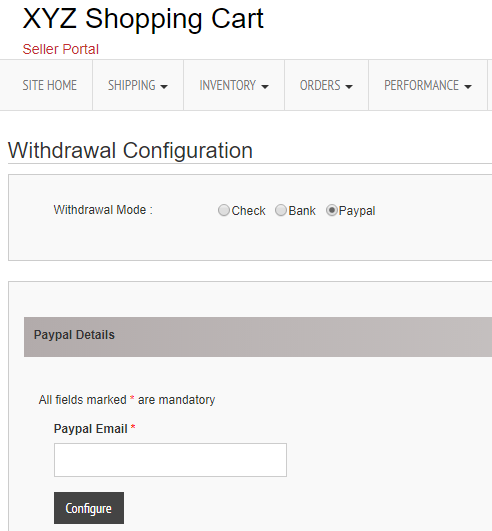Multi Vendor e-Commerce Marketplace
Installation of Multi Vendor e-Commerce Marketplace Addon :
- Download the addon from XYZScripts Member Area and upload the addon to the addons folder in the script through ftp.
- Now in the “Manage Addons” section in the script, we can see this addon.
- Click on the activate button to activate the multi vendor addon.

4. Now set the multi vendor addon settings.
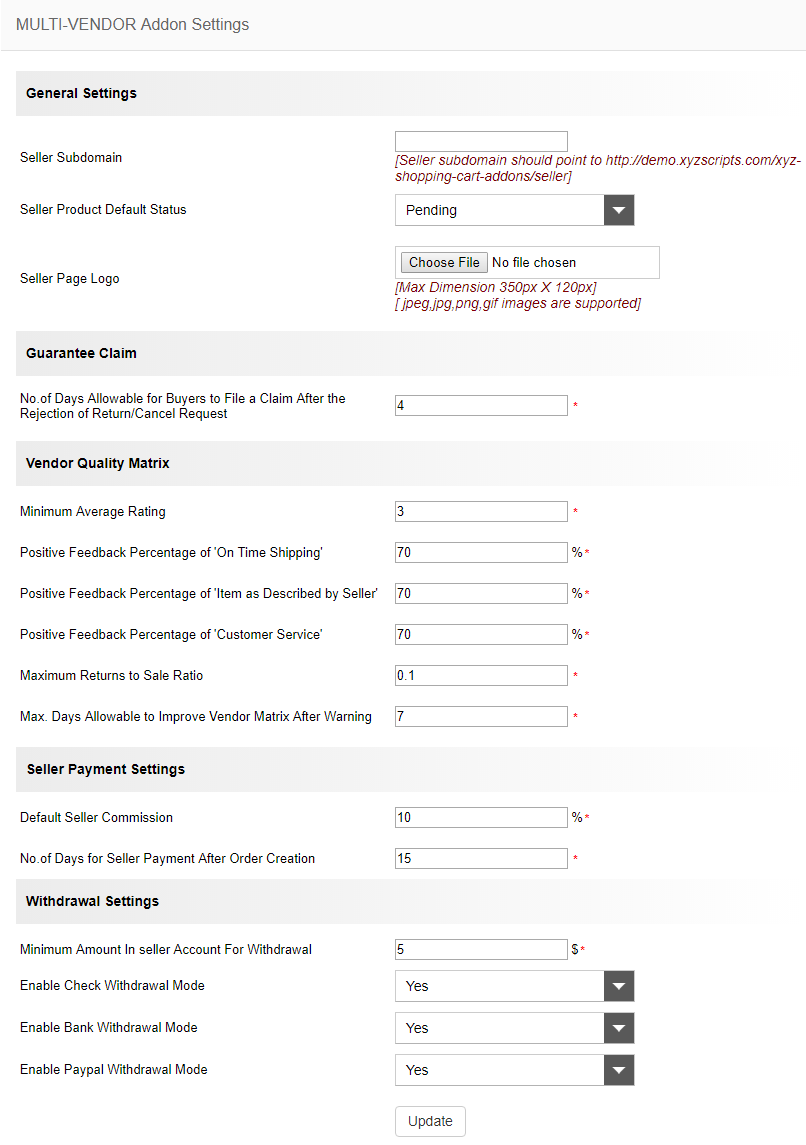
- Seller Subdomain – Admin can setup a subdomain to the seller portal. The subdomain pointing link is given here.
- Seller Product Default Status – This is the default status of the seller. Admin can make is active or ending by default.
- Seller Page Logo – Admin can add a default logo for seller.
- Guarantee Claim – Here admin can add the Guarantee Claim period in days. This is the No.of days allowable for buyers to file a claim after the rejection of return/cancel request.
Vendor Quality Matrix
Here admin can set the minimum quality of the seller. If the seller cannot maintain the minimum quality, their seller account will be blocked.
- Minimum Average Rating – This is the minimum average rating required for a seller for quality matrix.
- Positive Feedback Percentage of ‘On Time Shipping’ – This is the percentage of feedback of ‘On Time Shipping’ for quality matrix.
- Positive Feedback Percentage of ‘Item as Described by Seller’ – This is the percentage of feedback of ‘Item as Described by Seller’ for quality matrix.
- Positive Feedback Percentage of ‘Customer Service’ – This is the percentage of feedback of ‘Customer Service’ for quality matrix.
- Maximum Returns to Sale Ratio – This is the ratio between returns and sales.
- Max. Days Allowable to Improve Vendor Matrix After Warning – This is the no.of days allowed to improve the quality matrix.
Seller Payment Settings
Here admin can add the seller payment settings.
- Default Seller Commission – This is the commission to admin from seller. If the commission is 10% and sale price is USD 500, admin will get USD 50 and seller will get USD 450.
- No.of Days for Seller Payment After Order Creation – This is the no. of days the amount to transferred to seller account after order creation. (Please consider the shipping period and refund claim period on adding this.)
Withdrawal Settings
This is the seller withdrawal settings.
- Minimum Amount In seller Account For Withdrawal – This is the minimum amount required in the seller account for withdrawing the fund.
- Enable Check Withdrawal Mode – Admin can enable the check withdrawal option for seller.
- Enable Bank Withdrawal Mode – Admin can enable the bank withdrawal option for seller.
- Enable Paypal Withdrawal Mode – Admin can enable the bank withdrawal option for seller.
After entering the details click the “update” button.
Admin To Do
In the admin To Do admin can see the seller related entries.
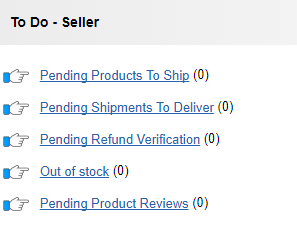
Manage Sellers
To manage sellers, please go to the “manage users” and select “seller account”.
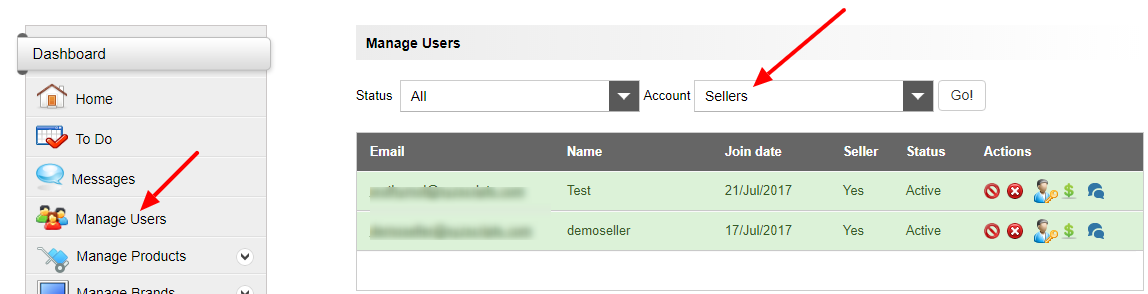
Here admin can do the actions specified.
Admin can see the email, name, join date, status and different actions.
1 . Block – Admin can block the user by clicking the block button
2 . Delete – Admin can delete the user by clicking the delete button
3 . Login – Admin can login to the seller account by clicking the login button
4 . Commission – Admin can set the admin commission here.
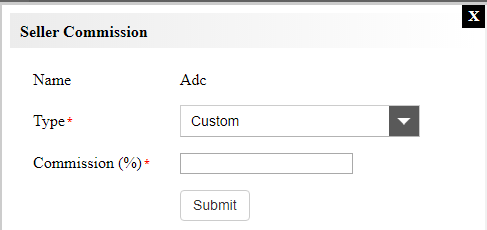
Here admin can set the default or a custom commission to admin. If you are selecting the custom commission, please enter the commission percentage also.
5 . Reviews – Click on the reviews button to see the reviews about the seller.

Here admin can see the feedback of the buyer about the seller and their purchased items and order.
Admin can block or delete the review. Also click on the details button to see the comment details.
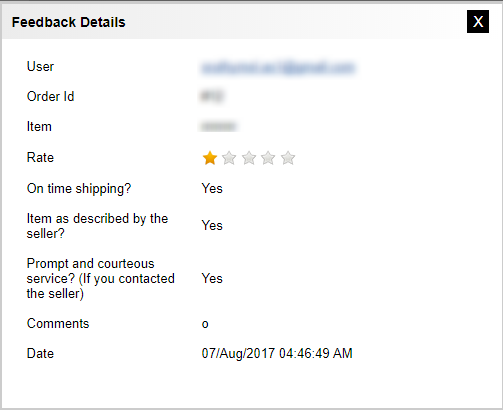
Click on the seller email to see the details of the seller.
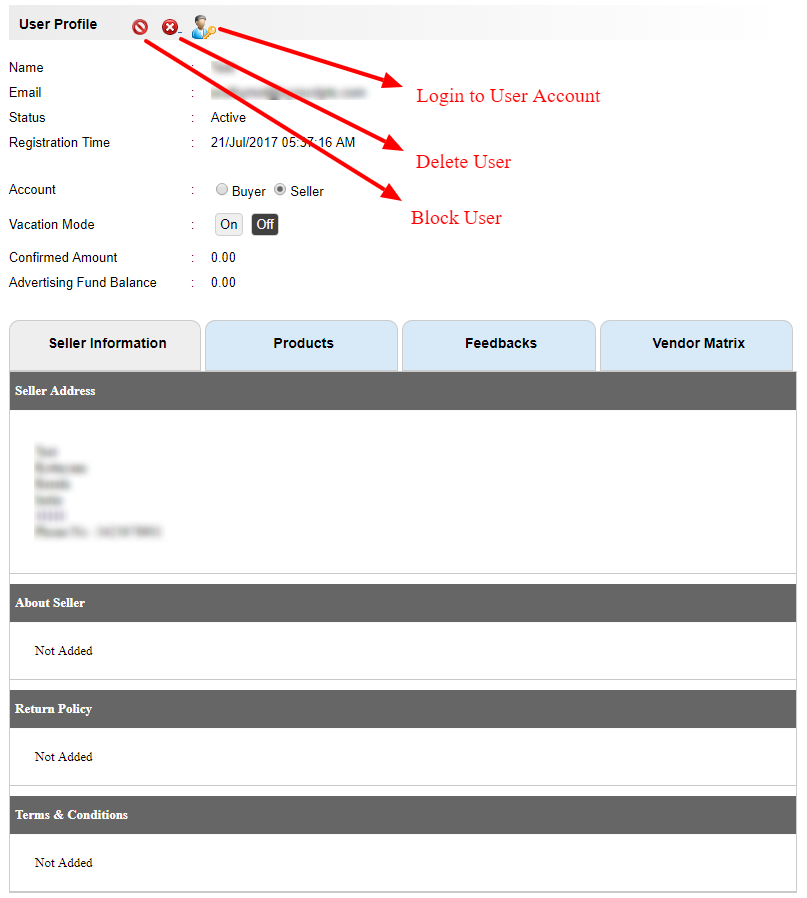
Here admin can see the seller details, confirmed amount, advertising fund etc.
Click on the “Products” tabs to see the seller products.
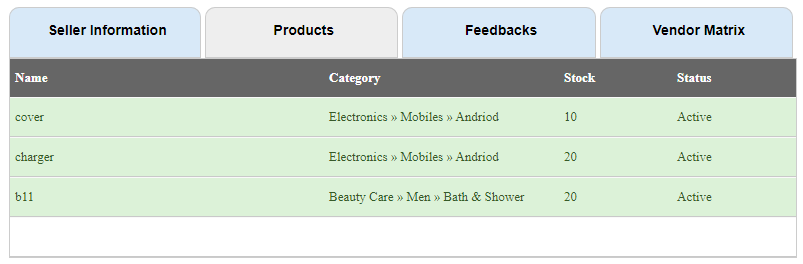
Here admin can see the products, category, stock and the status.
To see the seller feedback, click on the “Feedback” menu.
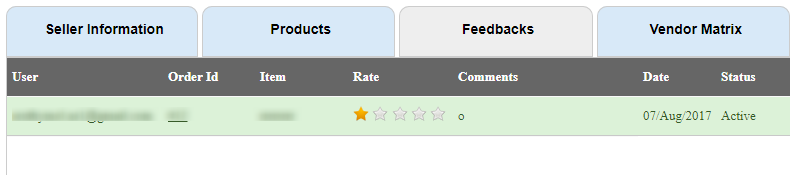
Click on the “Vendor Matrix” menu to see the matrix.
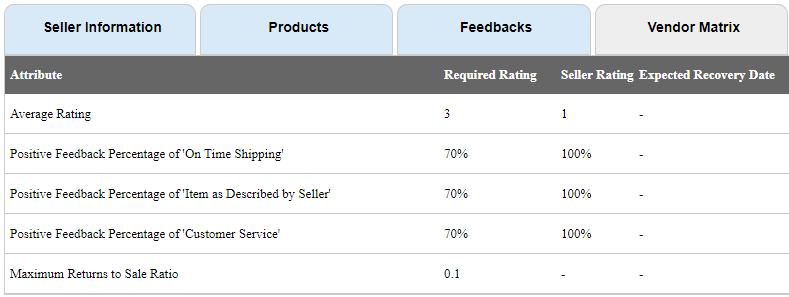
Here we can see the required rating and the seller rating received.
Manage Seller Products
To manage the seller products, please go to “Manage Products” and select the seller.
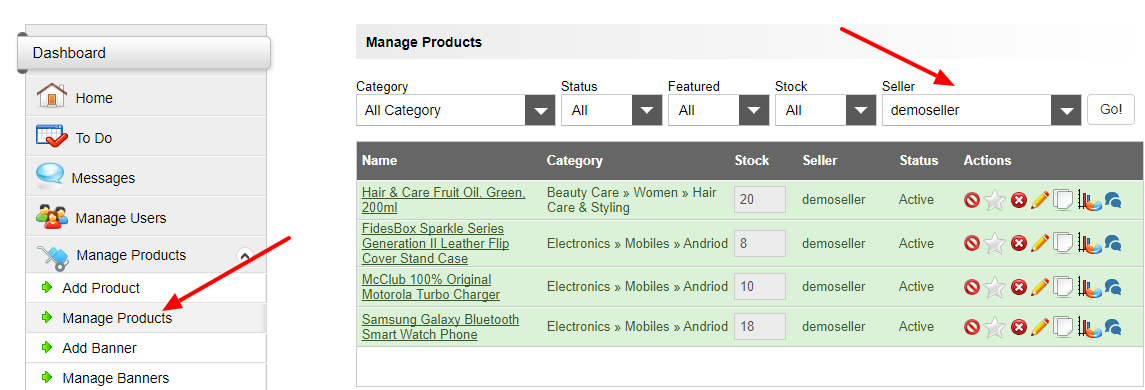
Manage Orders
In the manage orders section admin can see all the orders. It will contain the orders of seller products also.
In the order details page admin can see the seller products ordered.
Seller Withdrawal
In this section admin can see all the seller withdrawal history.
In the report files section you can download the withdrawal report files.
SELLER SECTION
The seller portal home page is given below.
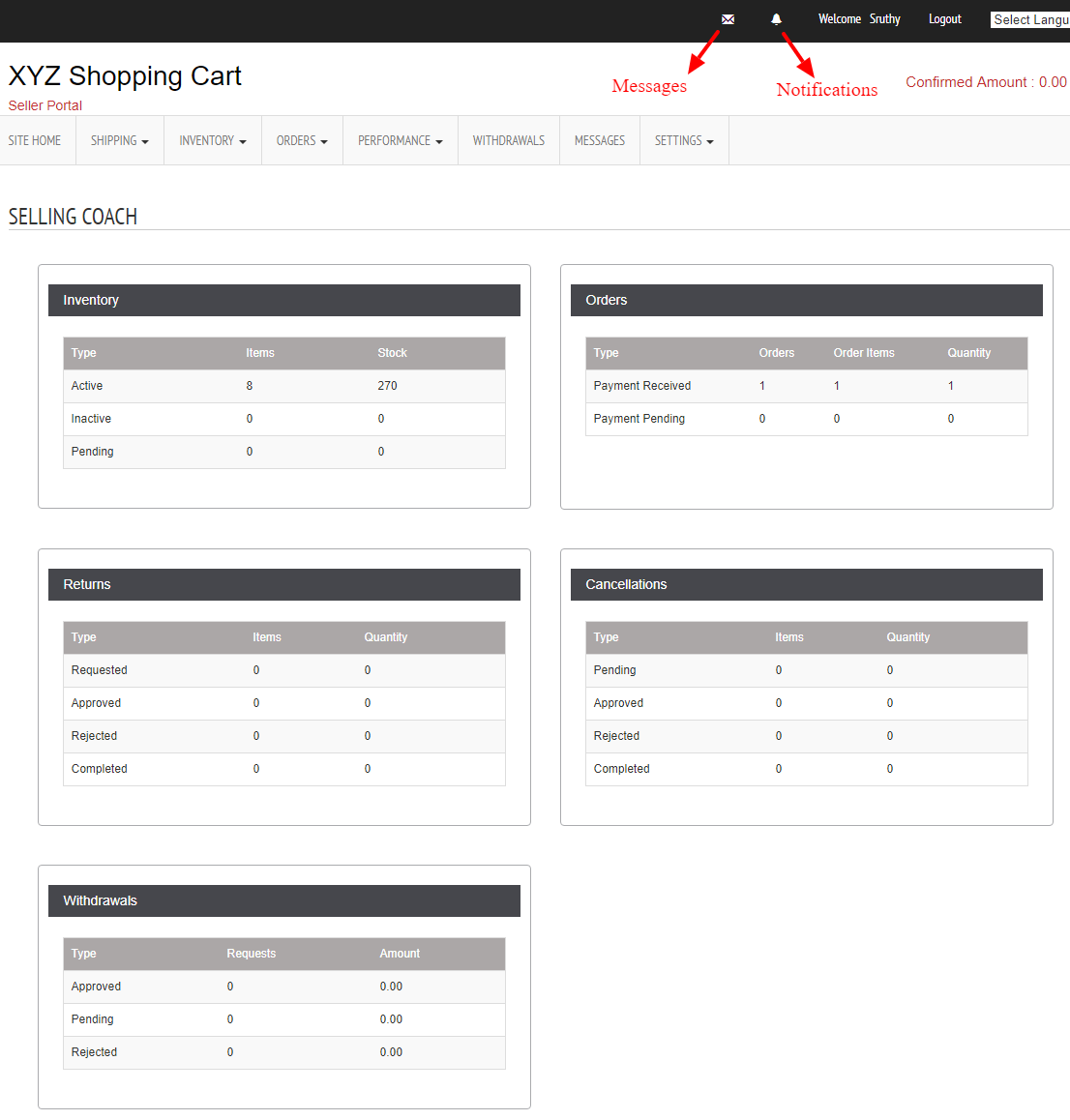
In the header seller can see the “Messages” and the “Notifications”.
Also seller can see the basic details. It contains the inventory stats, order stats, return stats, cancel stats and withdrawal stats.
SHIPPING
There are 4 options in shipping.
- Shipping Regions
- Price Bands
- Add Shipping Class
- Manage Shipping Classes
We can see more details in
INVENTORY
There are 3 options in the inventory
- Add Listing – We can see details in How seller can add a product?
- Manage Products – More details available in How seller can manage the products?
- Inventory Bulk Uploading – See details in How seller can bulk update the stock using file upload?
ORDERS
In the order section there are 3 options
- Manage Orders – We can see the details in How seller can manage orders?
- Manage Returns – More details available in How seller can manage the returns?
- Manage Cancellations – See details in How seller can manage cancellations?
PERFORMANCE
In this section seller can see their sales performance. There are 4 sections
- Feedback
- Sales
- Vendor Matrix
- Guarantee Claim
More details available in
WITHDRAWALS
In this section seller can see all the withdrawal history.
MESSAGES
In this section seller can see all the messages.
SETTINGS
In the settings section seller can add the profile information, change password, add seller info and policies and add the withdrawal settings.
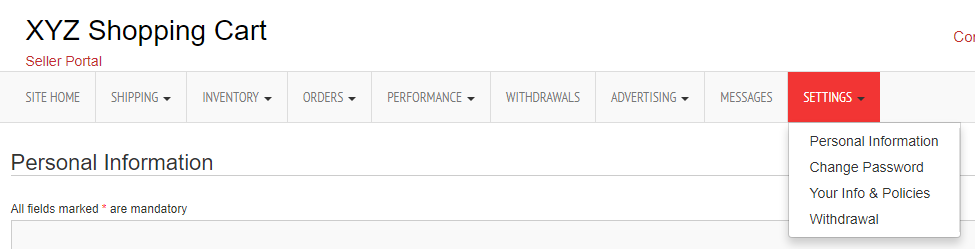
- Personal Information.
In this section seller can add the personal information, security question, logo and enable/disable the vacation mode.
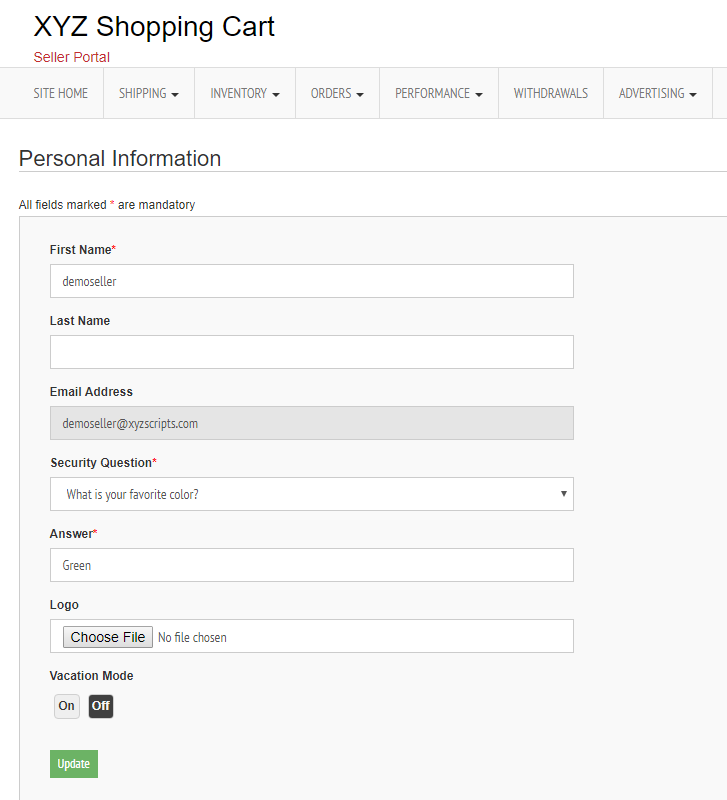
- Change Password
In this section seller can change the password.
- Seller Information and Policies
In this section seller can add the seller details, return policy and terms and conditions.
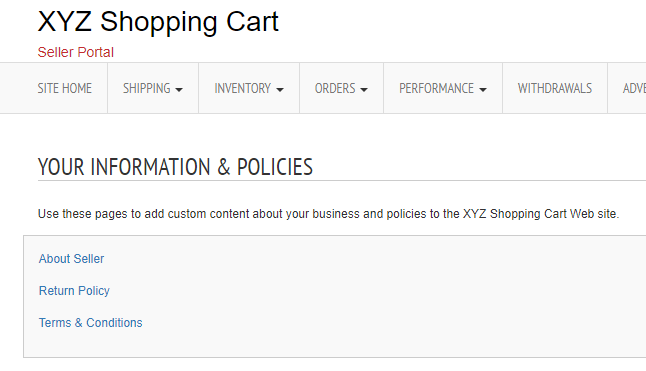
Click on the link to add/edit the details.
- Withdrawal
In this section seller can add the withdrawal configurations.
Seller can select the withdrawal mode and add the details.