Email Lists
Create a list to hold information about your contacts (the people to whom you send your emails). Click the ‘+’ button in the Email Lists side bar menu to display all the options/links. (Figure 1.1)
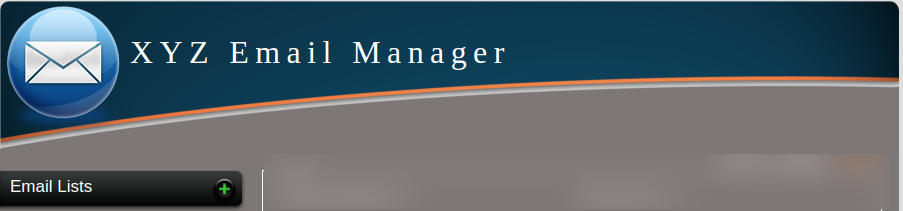
Figure 1.1 – Links in the side menu – Email Lists
The different options are given below.
1.a. Create List
Click the Create List link.
In this enter the name of your email list and click “Create” button. A new email list is now ready to use. You can now add emails to the new list. (Figure 1.a.1)
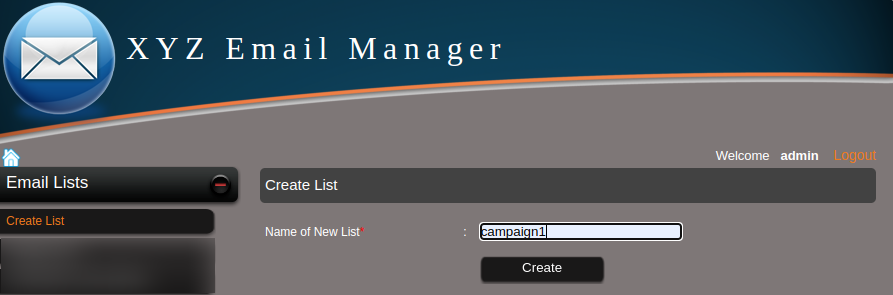
Figure 1.a.1 – Create List
1.b. Manage List
See all email lists here. It shows the total email addresses in each list. The sub links are Edit, Empty, Delete, List Emails and Add Emails. (Figure 1.b.1)
Edit – You can edit the list name.
Empty – You can remove all emails in the list using this link.
Delete – It is used to delete the list from the system.
List Emails – It will help you to view all emails in the particular list.
Add Emails – You can add new emails to the list.

Figure 1.b.1 – Manage List
1.c. Subscription Code (HTML)
You can create HTML subscription form and add this form in your website to allow your users to subscribe to your newsletter.
To create the HTML subscription form, select the email lists from the left column and move these lists to right. Now select the custom fields you want to include in the form, and move these to right column.
Select the subscription mode and enter the page to be redirected after subscription and email confirmation and click the create button. (Figure 1.c.1)
It will display the subscription form and the code to use in your webpage. Copy (Ctrl+C) this code and paste (Ctrl+V) it in the required location. (Figure 1.c.2)
Subscription mode: If you select multiple email lists, you can add the email to different lists using the subscription form. You can add the email addresses to all your selected lists or you can allow your user to select a single list or multiple list.
For example consider you have 2 lists, List 1 and List 2. If you select these 2 lists and the subscription mode is ‘Add to all list’, the subscribed email will enter to these 2 lists.
If the subscription mode is ‘Allow users to select multiple list’, the subscription form will show these 2 lists with check box. The subscriber can select the lists.
For the subscription mode ‘Allow users to select single list’, it will display the lists in a drop down menu and the subscriber can select a single list from the options.
Figure 1.c.1 – Subscription Code generation

Figure 1.c.2 – Subscription code  Subscription Code with preview
Subscription Code with preview