Email Campaigns
This is the email campaign or newsletter section.
You can create new email campaigns/newsletters here.
6.a. Create Campaign Template
With every email campaign, you can include a pre defined email template. Usually the email template contains your company logo and basic details. You can create such a campaign template here. (Figure 6.a.1)
You can select the “Plain Text” or “HTML” format for your template. You can create your own campaign template in the box provided.
In this template you MUST USE the variable {content}, where you want to display your original email message. If this variable ({content}) is not present in the campaign template, the email will not contain the original mail content.
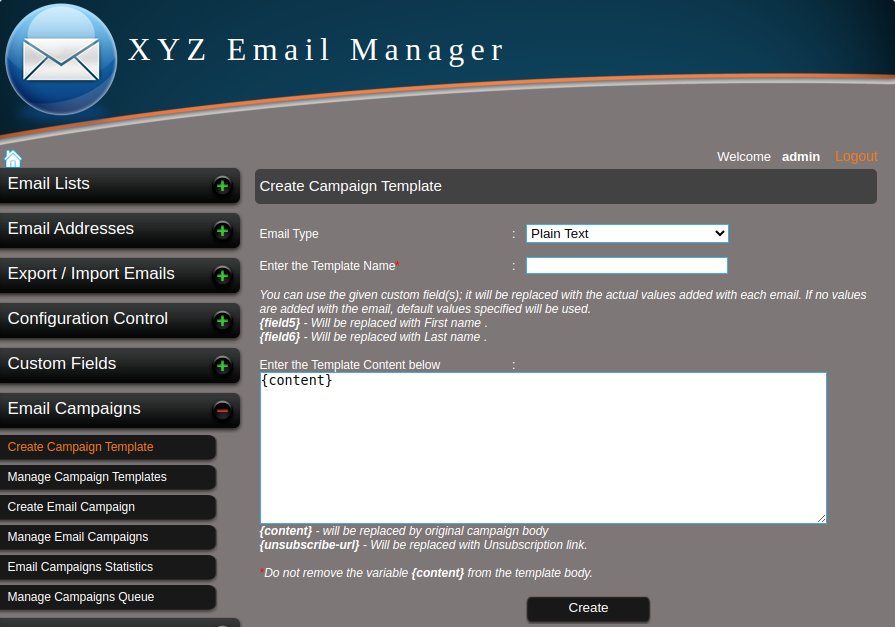
Figure 6.a.1 – Create Campaign Template
6.b. Manage Campaign Template
Here you can see all your campaign templates and edit or delete these templates. (Figure 6.b.1)
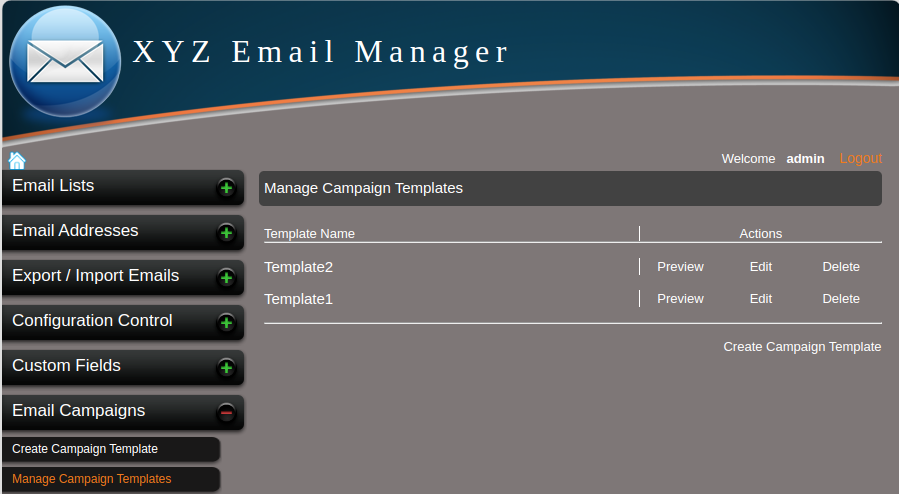
Figure 6.b.1 – Manage Campaign Template
6.c. Create Email Campaign
This is the newsletter/campaign to send to your clients. (Figure 6.c.1)
To create a new campaign, first add a name to the campaign. Select the plain text or HTML format to create the campaign. Now you can select the template if any. You can create campaigns without templates also.
The mail subject and body content are mandatory. You can add the unsubscription link in the email by placing the variable {unsubscribe-option} in the appropriate place.
Also you need to set the batch size. It is the number of emails to send in a single execution. If the batch size is 100, it will send to 100 email addresses in a single execution.
You can also include attachments with the email.
There is an option for execution start time. This will help you to send a campaign in a particular time if the auto cron feature is used in the system. The emails will send out on or after the execution time. You can leave this field to send the campaign instantly.
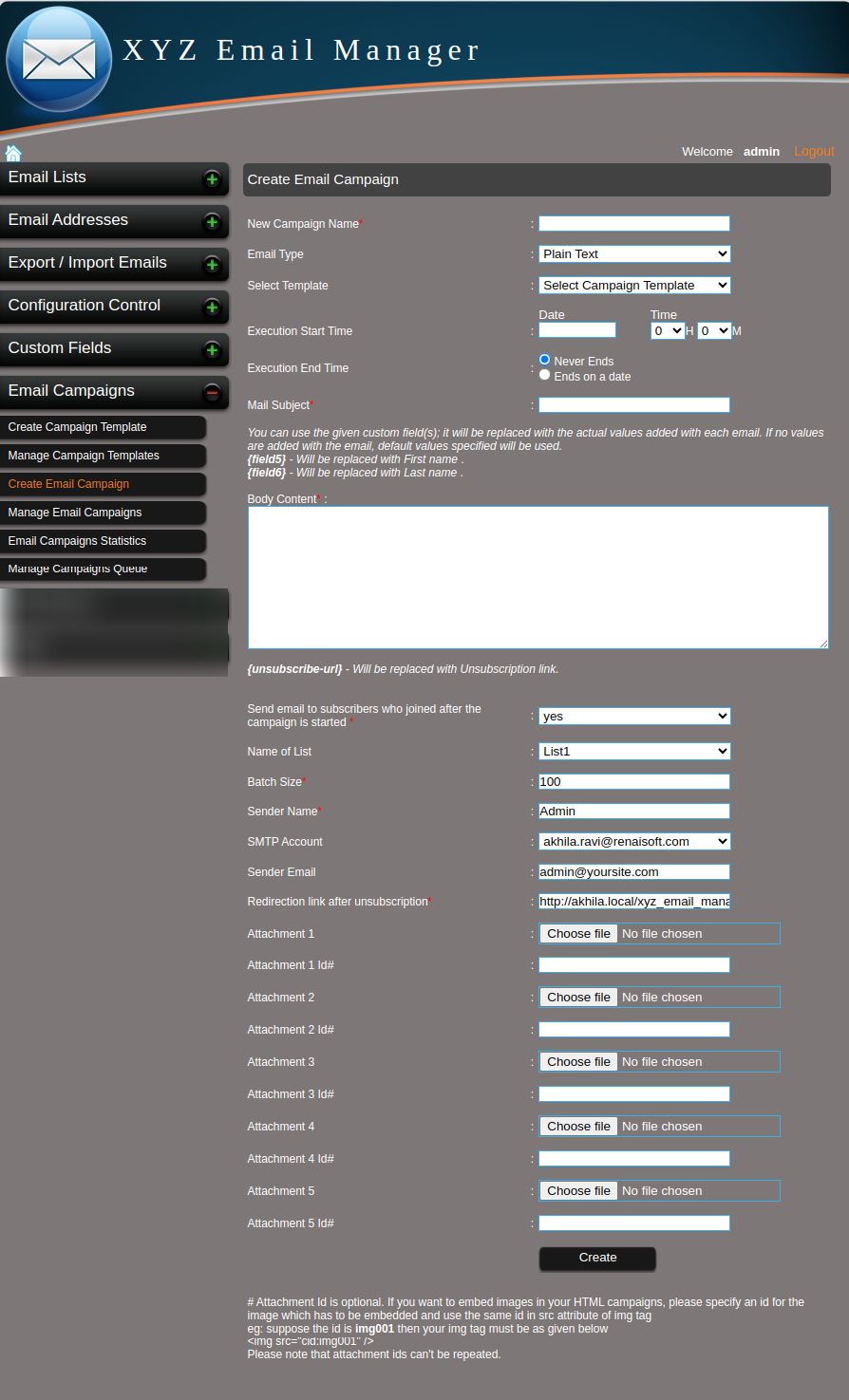
Figure 6.c.1 – Create Email Campaign
6.d. Manage Email Campaigns
Here you can see all your email campaigns and the status with attachments if any.
You can see the preview, activate or pause the campaign here.
You can also edit, delete, send a test mail or even fire the campaign. (Figure 6.d.1)
In the “send a test mail” option, you can test the mail by sending it to an email address.
Click the ‘Execute’ button to send the campaign to all email addresses in the list.
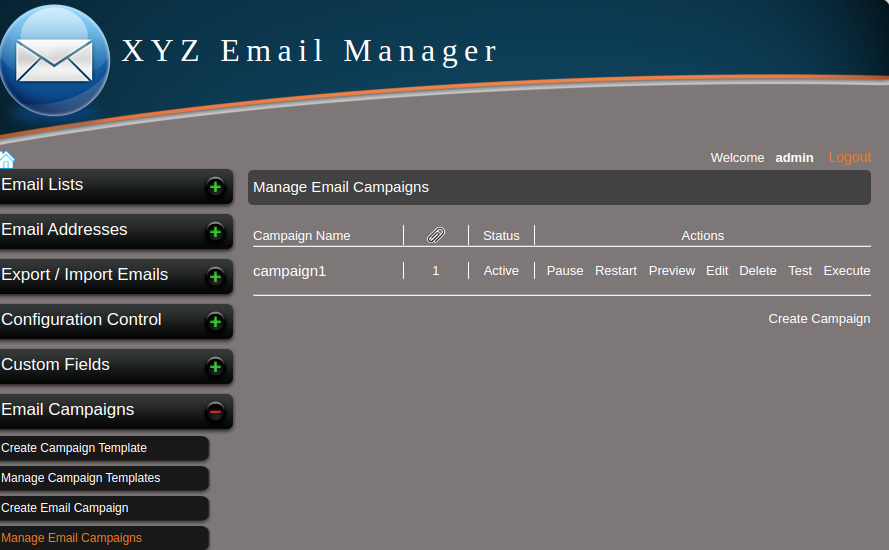
Figure 6.d.1 – Manage Email Campaigns – Showing all email campaigns
Note : To send emails automatically without clicking the send/execute button, you need to set the cron job in your control panel.
Please check the following links to know more about sending emails automatically.
- Can I send emails automatically without click the send button?
- How to setup cron job in cpanel?
- How to setup scheduled task or cron in plesk panel?
6.e. Email Campaigns Statistics
It shows the statistics of all the email campaigns. It displays the total emails sent, total emails remaining in the campaign and last mail fired time. (Figure 6.e.1)
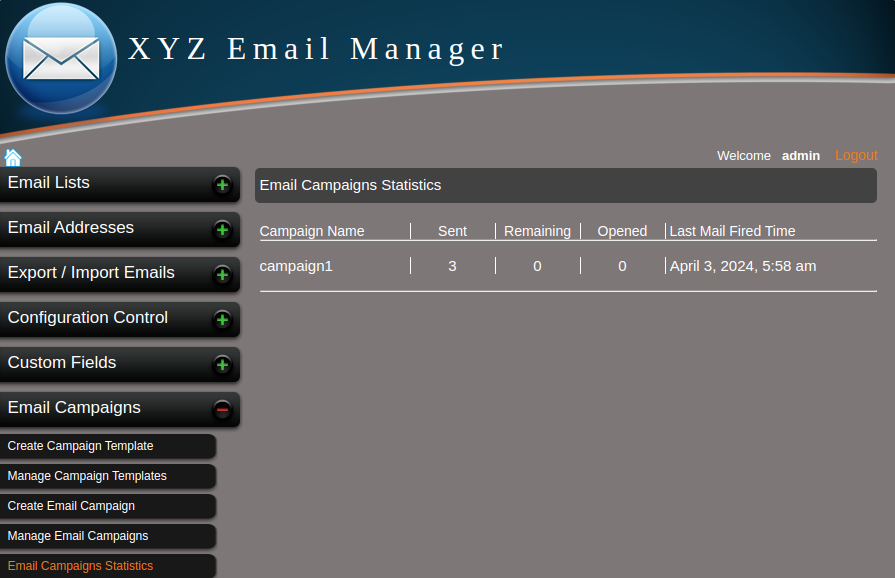
Figure 6.e.1 – Email Campaign Statistics
6.f. Manage Campaigns Queue
We can edit the queue size of the email campaigns here. You can see the batch size of all campaigns and manage based on your web hosting email sending limit. Here you can send individual emails campaigns or send all email campaigns in a single click. (Figure 6.f.1)
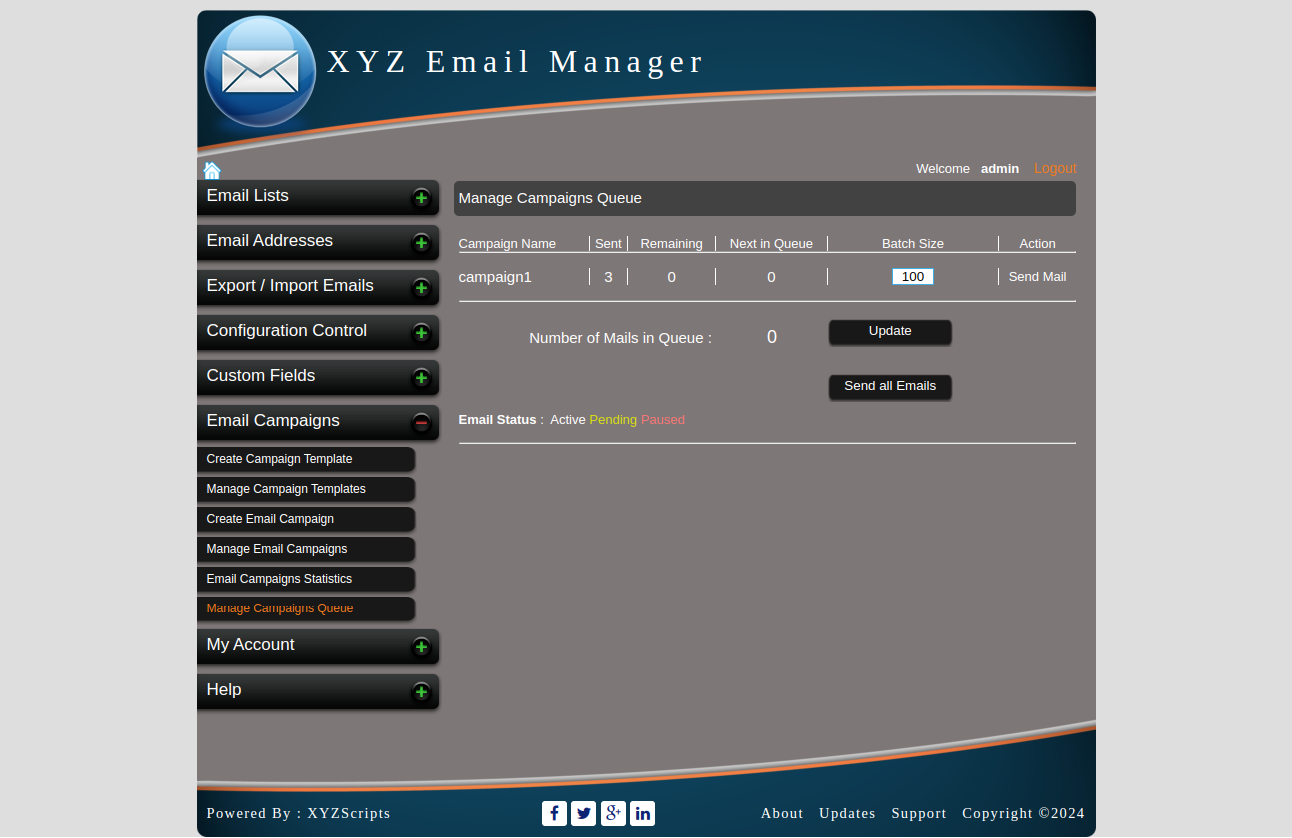
Figure 6.f.1 – Campaigns Queue and Send All Emails page