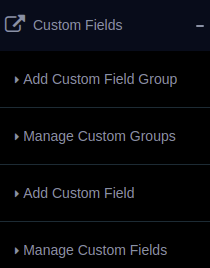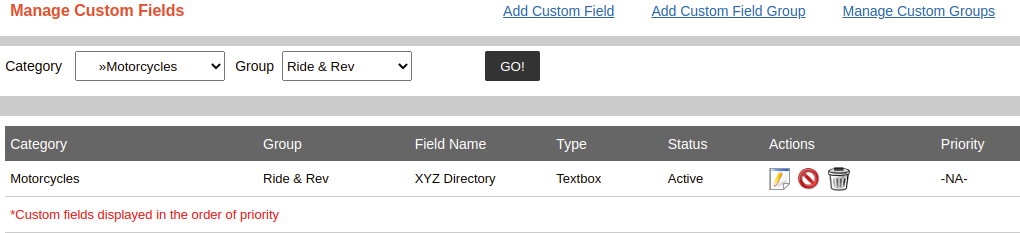Custom Fields
Admin can add custom fields for the categories.
Add Custom Field Group :
In this section we can create a group for custom fields. Different custom fields can be added to this group.
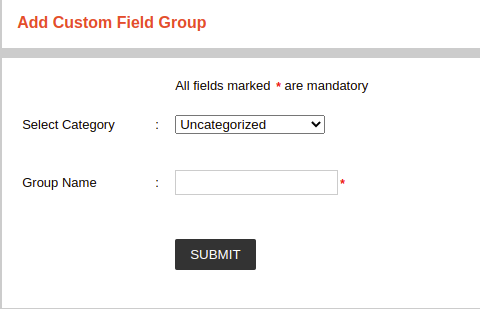
Here we can select a category and enter the field group name.
Manage Custom Field Groups:
We can manage all the custom field groups here.
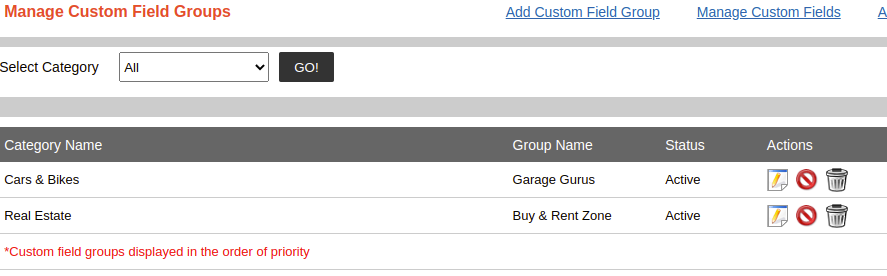
If we have not selected any category, we can see the groups of all categories.
Select the category to display all custom field groups in that category and change their priority.
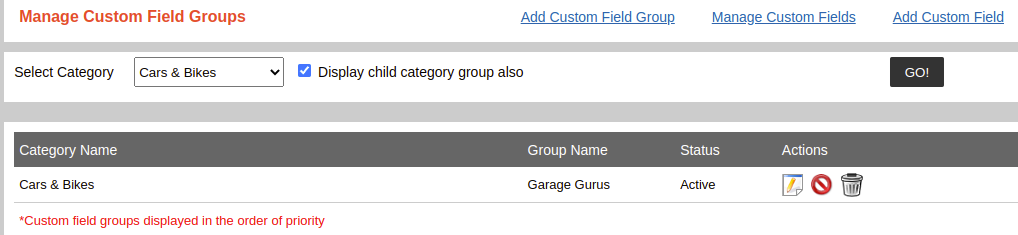
To display the child category group, tick the check box.
Note: The priority arrows won’t appear if we select the child category groups also.
Add Custom Field :
Custom fields are the extra fields with categories to add more information about the item. In some categories, you want to add some extra fields. We can create these extra fields by using the ‘Add Custom Field’.
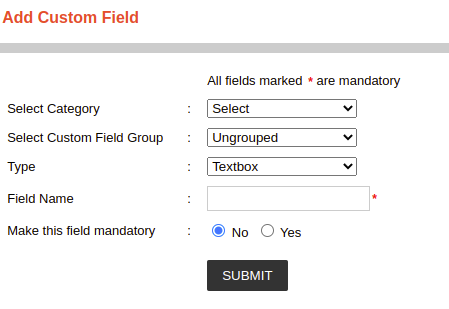
In this we can select the category, the custom field group, enter the Field Name, type of the field (text box, numeric, text area, drop down and date fields) and select the mandatory check for the field.
If this element is not related to any custom field group, please select ungrouped.
We can set the numeric field and drop down field as a filter in the script. we can redefine a search using the filter values.
For the drop down field, you need to add the values separated by comma in the space provided.

We can add sub fields to a drop down field. For this tick the “Allow sub fields” and enter the sub field name.
Manage Custom Fields:
Here you can see all custom fields and can manage all these fields.
Here we can select the category and group for filtering.
It displays the category, group, field name, type of the field, status and different actions.
The different actions include edit the custom field, activate, deactivate/block the field and delete the field.
After adding a new custom field, you need to activate the same in this section.
Please select a specific category and group to change the priority of the fields.