Settings
The Settings page contains different settings of the XYZ WP Newsletter plugin and these are grouped into different sections. Each section is described below in detail.
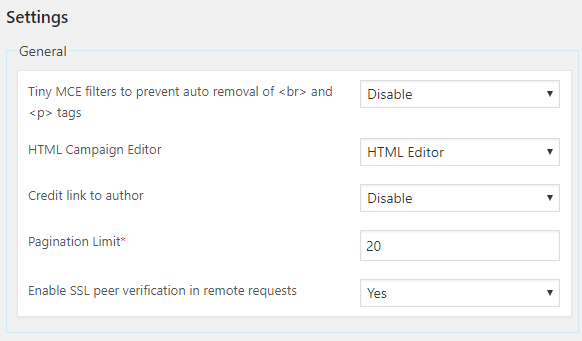
Tiny MCE filters
This filter allows you to prevent the auto removal of <br> and <p> tags from the WordPress editor.
HTML Campaign Editor
We are using the WordPress HTML editor and the Text editor to create email campaigns.
To create beautiful HTML campaigns, select the “HTML Editor” as the HTML Campaign Editor. For slow networks and plain mail content, you can use the “Text Editor“.
Credit Link To Author
You can enable this to help us (Author of XYZ WP Newsletter Plugin) by adding a credit link in your site .
Pagination Limit
This setting gives you the freedom to set the number of records to be displayed in a page.
If you want to set 50 rows (of emails or campaigns) in a single page, please set the pagination limit as 50.
Enable SSL Peer Verification
This is used for the automatic update of the plugin. In some server we need the SSL peer verification in remote requests.
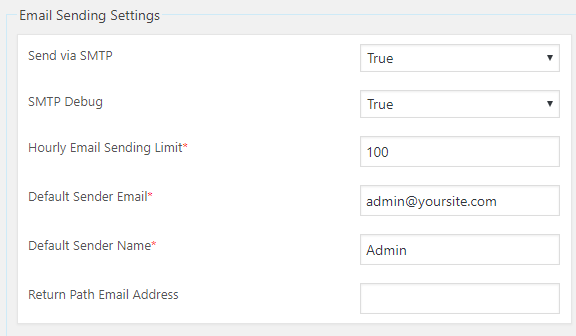
Send via SMTP
We are using 2 types of mail function to send email, PHPmail and SMTP. If you are using SMTP for sending emails, select this option. Otherwise select ‘NO’ to use the phpmail function.
To use the SMTP feature you need to set the SMTP settings in XYZ WP Newsletter> SMTP Settings Page also.
SMTP Debug
We can find all the errors related to SMTPby enabling the SMTP debug.
You need to enable this only to find out the SMTP error messages if any.
Hourly Email Sending Limit
In most shared hosting and some VPS hosting servers, there is a limit for sending emails in an hour.
If your host allows you to send only 100 emails per hour, you can enter this limit in the “Hourly Email Sending Limit” section and the system will send only 100 emails per hour.
Default Sender Email
This is the default sender email address to be used with outgoing emails. You can change the email address for each campaign. This is the PHP mail setting and is applicable only if the SMTP is disabled.
Default Sender Name
This is the name of the default sender for all out going mails. You can override this for each campaign. This is the PHP mail setting and is applicable only if the SMTP is disabled.
Return Path Email Address
This is the email address used to collect the returned emails. Returned emails are the emails with are returned to the sender if there is any error in receiver email address.
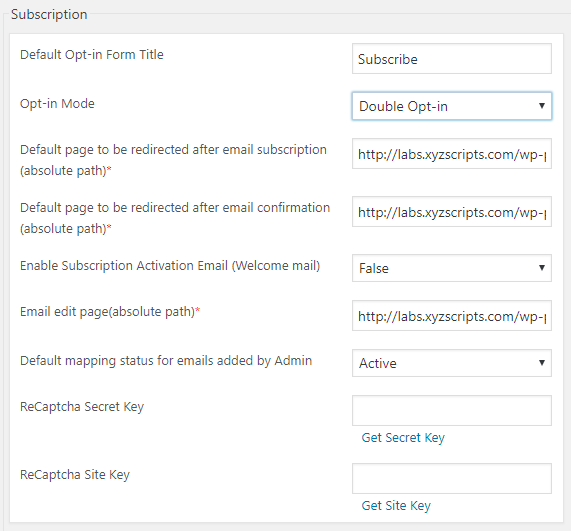
Default Opt-in Form Title
This is the default title of the opt-in form/ subscription form. This title will be displayed in the subscription form.
You can use “Subscription Form”, “Subscribe Here” etc. as the opt-in form title.
Opt-in Mode
This is the subscription activation method. Two subscription modes are available now.
- Single opt-in
- Double opt-in
In the single opt-in, users can subscribe to your newsletter by simply filling up the subscription form. There is no confirmation mail to activate the subscription.
In double opt-in mode, we are sending a confirmation mail to the user after filling up the subscription form. The user is added to the email list only after the email confirmation. This is the most widely used subscription mode.
We recommend the Double opt-in mode which suits for the anti-spam laws.
Default page to be redirected after subscription (absolute path)
This is the page the user redirected after filling up the subscription form. If you have a specific page, you can use that link.
While adding the path, please use the absolute path with https:// or https:// prefix.
Note: During the installation of the XYZ WP Newsletter Plugin, 3 pages are created automatically.
These are ‘Email Subscribed’ , ‘Subscription Confirmed’ and ‘Email Unsubscribed’.
In the ‘Page to be redirected after subscription‘ section we are using the ‘Email Subscribed‘ page by default. If you do not have a separate redirection page, you can use this page.
You can edit the content of the thanks page in “xyz-wp-newsletter/shortcodes/thanks.php”
Default page to be redirected after email confirmation (absolute path)
This is the page the user redirected after confirming the subscription by clicking the confirmation link. If you have a specific page for this purpose, you can specify that link.
While adding the path, please use the absolute path with https:// or https://prefix.
In the ‘Page to be redirected after subscription‘ section we are using the ‘Subscription Confirmed‘ page by default. If you do not have a separate redirection page, you can use this page.
You can edit the content of confirmation page in “xyz-wp-newsletter/shortcodes/confirm.php”
Enable Subscription Activation Mail (Welcome Email)
If you want to send a welcome email to the user after completing the subscription, you need to enable the Subscription Activation Mail (Welcome Email).
In the single opt-in mode, the system will send a welcome mail after filling up the subscription form and in the double opt-in mode, the welcome mail will send after the user confirming the subscription by clicking the confirmation link.
Edit email page
This is the page where the email edit option is displaying. When users click on the email edit page, they will redirect to this page.
Default mapping status for emails added by Admin
This is the default status of the email addresses which are added by admin from the admin area.
Recaptcha Secret Key and Site Key
Recpatcha secret key and site key are required to display the recpatcha in the subscription form. The key generation link is given in the page.
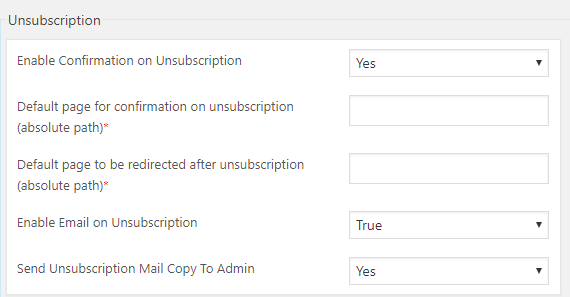
Enable Confirmation on Unsubscription
We can confirm the unsubscription by enabling this option.
Default page for confirmation on unsubscription (absolute path)
This is the page to which t he user redirected for confirmation on unsubscription.
Default page to be redirected after unsubscription (absolute path)
This is the page to which the user redirected after unsubscribing from the list. If you have a specific page, you can use that link as redirection page.
In this section we are using the ‘Email Unsubscribed‘ page by default. If you do not have a separate redirection page, you can use this page.
You can edit the content of the unsubscription page in “xyz-wp-newsletter/shortcodes/ unsubscribe.php”
Enable Email on Unsubscription
If you want to send a mail to the user after unsubscribed from the list, please use this option. It will send a mail after unsubscription.
Send Unsubscription Mail Copy To Admin
If you want to send a copy of the unsubscription mail to admin, please enable this.
GDPR Compliance
The GDPR compliance settings are given below.
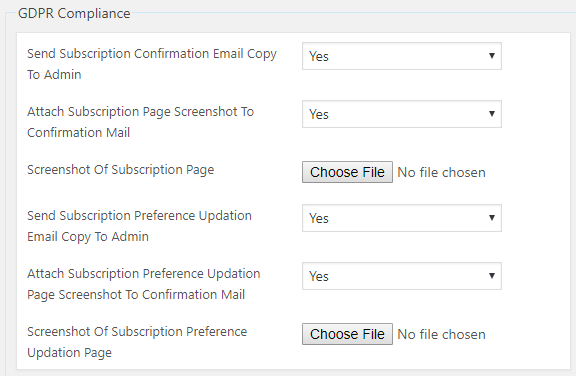
Send Subscription Confirmation Email Copy To Admin
Here we can send a copy of the subscription confirmation mail to site admin.
Attach Subscription Page Screenshot To Confirmation Mail
Using this option we can send a screenshot of the subscription page with the confirmation mail and admin can upload the screenshot image.
Send Subscription Preference Updating Email Copy To Admin
We can send a copy of the subscription preference updating email to the site admin.
Attach Subscription Preference Updating Page Screenshot To Confirmation Mail
We can send the screenshot of the subscription preference updating page with the confirmation mail and upload the screenshot of the same.
Notification Messages
There are 3 types of notification messages.
- Confirmation Email
- Activation Email
- Unsubscription Email
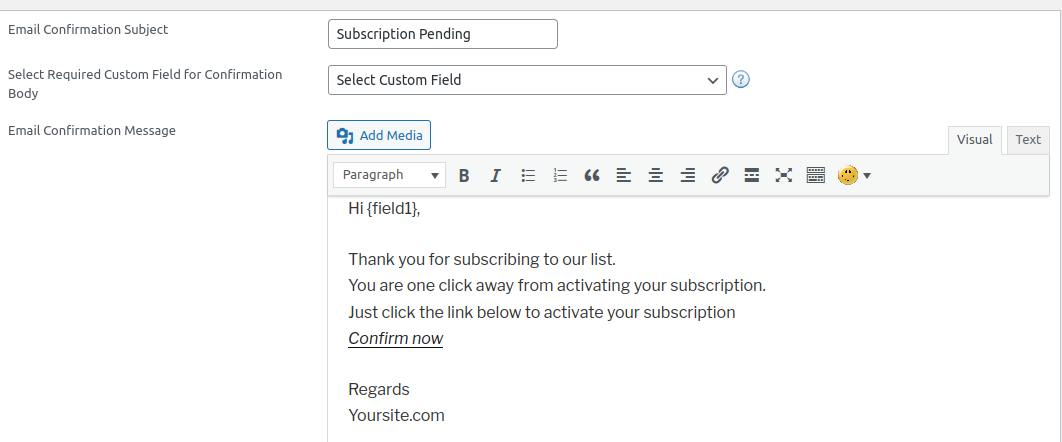
Email Confirmation Subject
This is the subject of the subscription confirmation email.
This message is applicable only in the double opt-in mode.
Select Required Custom Field for Confirmation Body
We can select a custom field from the dropdown menu to add in the email message. If we select a field, the template variable corresponding to that field will be added to the message. This template variable will be replaced with original field value in the message.
Email Confirmation Message
This is the body of the subscription confirmation email. This mail contains the link for confirming the subscription.
Note: Be careful while editing the Email Confirmation Message. DO NOT remove the {confirmation_url} from the message. This link is viewable if you edit the message using the html tab instead of visual tab.
The code {confirmation_url} will be replaced with the original link.
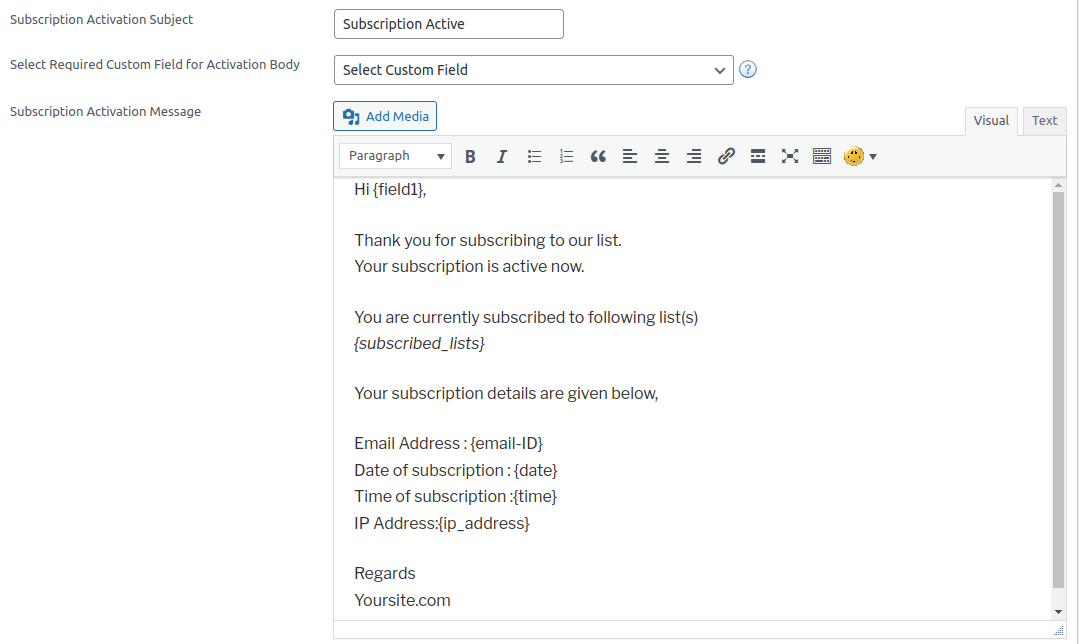
Subscription Activation Subject
This is the subject of the subscription activation notification mail.
This is the mail after clicking the confirmation link in double opt-in mode or after completing the subscription form in the single opt-in form.
Select Required Custom Field for Confirmation Body
We can select a custom field or the unsubscription link from the dropdown menu to add in the email message. If we select a field, the template variable corresponding to that field will be added to the message. This template variable will be replaced with original field value in the message.
Subscription Activation Message
This is the body of the subscription activation notification mail.
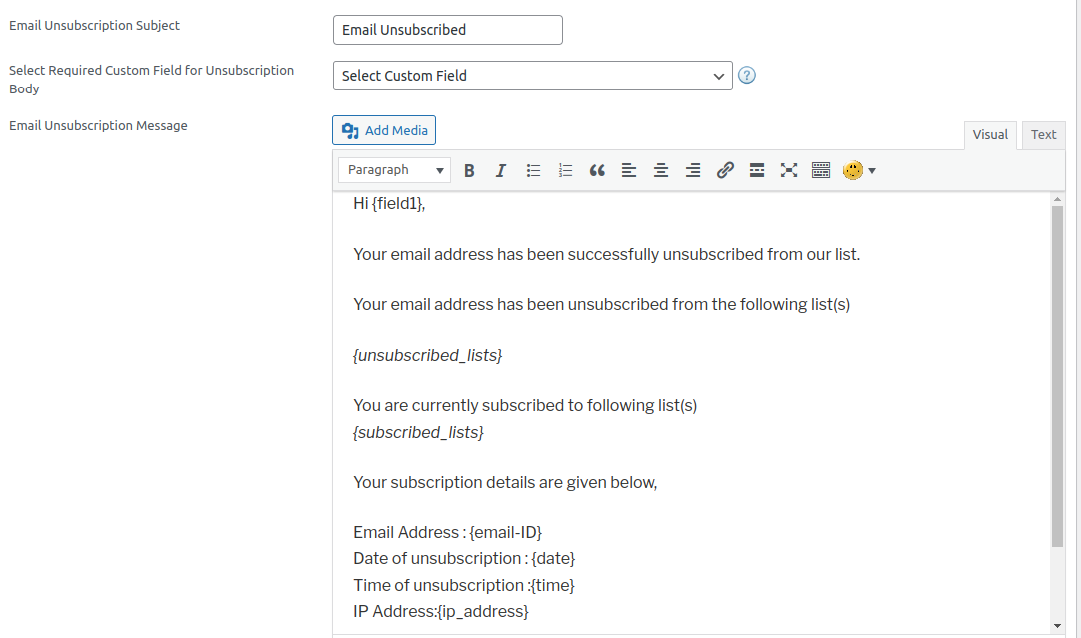
Email Unsubscription Subject
This is the subject of the unsubscription email.
Select Required Custom Field for Confirmation Body
We can select a custom field from the dropdown menu to add in the email message. If we select a field, the template variable corresponding to that field will be added to the message. This template variable will be replaced with original field value in the message.
Email Unsubscription Message
This is the body of the email unsubscription notification message.
Others
This section provides some information about the cron job/scheduled task and short codes.

Cron Job Command
If you want to automate the emails/newsletter , you need to set the cron job/ scheduled task in your server.
The command to run the cron job/ scheduled task is given in this section. To set the cron job, go to your server control panel(cpanel, plesk etc.), select the cron job/ scheduled task and add this command in the cron section.
Also select the appropriate time schedule to run the cron job. We recommend setting the cron job to run once every hour.
(More details are available in Can I send emails automatically without click the send button? )
Shortcode to be used in page after subscription
If you want to add the thanks message for subscription in your wordpress page, you can use this shortcode.
Shortcode to be used in page after email confirmation
You can use this shortcode in a wordpress page to display appropriate message to your users after email confirmation.
Shortcode to be used in page after unsubscription
This shortcode can be used in the wordpress pages to show proper message where the users get redirected after unsubscription.
Shortcode to be used in email edit page
This shortcode can be used in the edit page of the site where the users can edit and update their email details.
Shortcode to be used in page for confirmation on unsubscription
This shortcode can be used in the unsubscribe confirmation page of the site where the users can confirm their unsubscription.