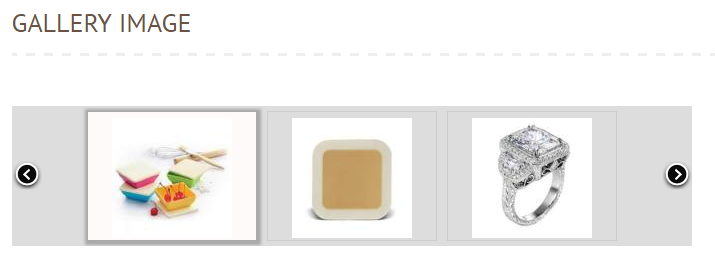Gallery
We can see all galleries and create new gallery in this section.
Manage Galleries
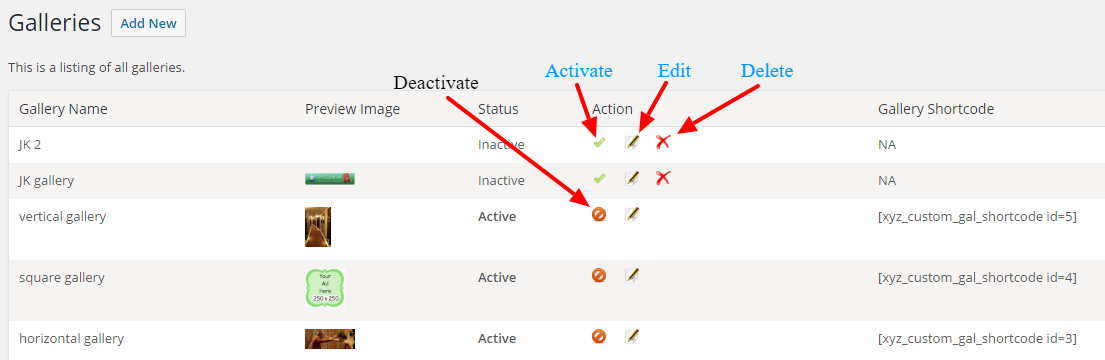
Here we can see all the galleries with name, preview image and status.
To activate the gallery click the “Activate” button.
To deactivate the gallery, click the “Deactivate” button.
To edit the gallery, click the “Edit” button.
To delete the gallery, click the “Delete” button.
We can see the gallery shortcode will all the active galleries.
Add New Gallery
Click the “Add New” button to create a new gallery.
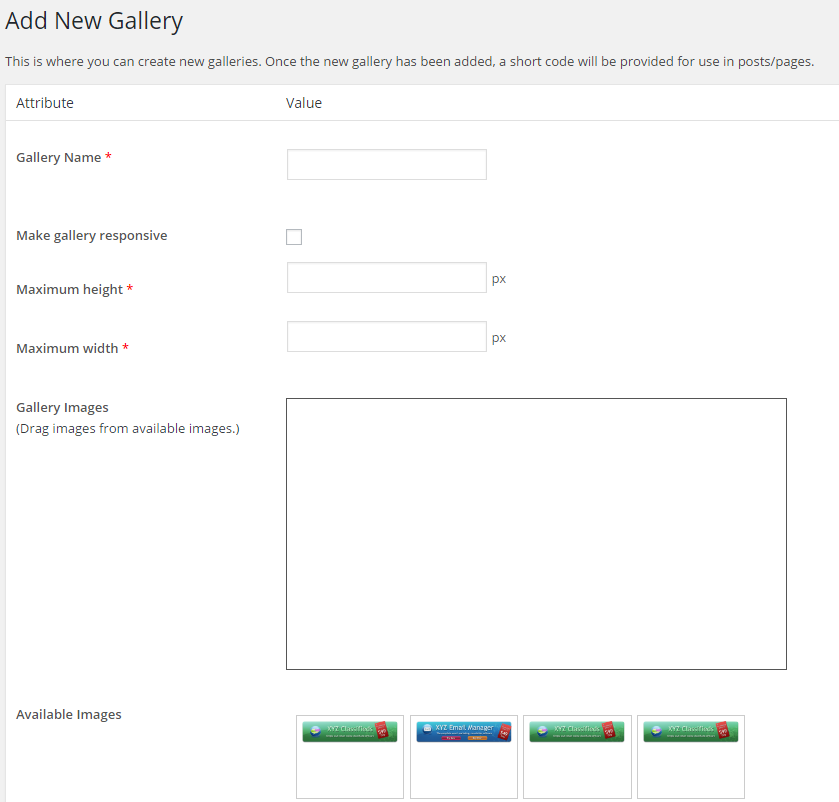
Gallery Name : Enter the Gallery name here
Make gallery responsive : If you want to make this gallery responsive, select this option.
Maximum height : Here enter the maximum height of the gallery
Maximum width : Here enter the maximum width of the gallery
Gallery Images : Here we can add the images to the gallery (if images are already available)
After entering all the details, click the “Add Gallery” button. The gallery is now created.
You can now activate the gallery and see the shortcode.
You can place this shortcode in a page where you want to show the gallery.
The screenshot of the gallery is given below.