Twitter Settings
SMAPSolutions Twitter service was terminated on Nov 23, 2024.
The settings for the Twitter Auto Publish are given below.
Click on the Twitter Auto Publish plugin menu in the left menu bar to get the settings page.
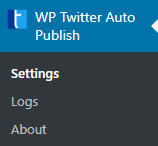
The twitter settings are given below.
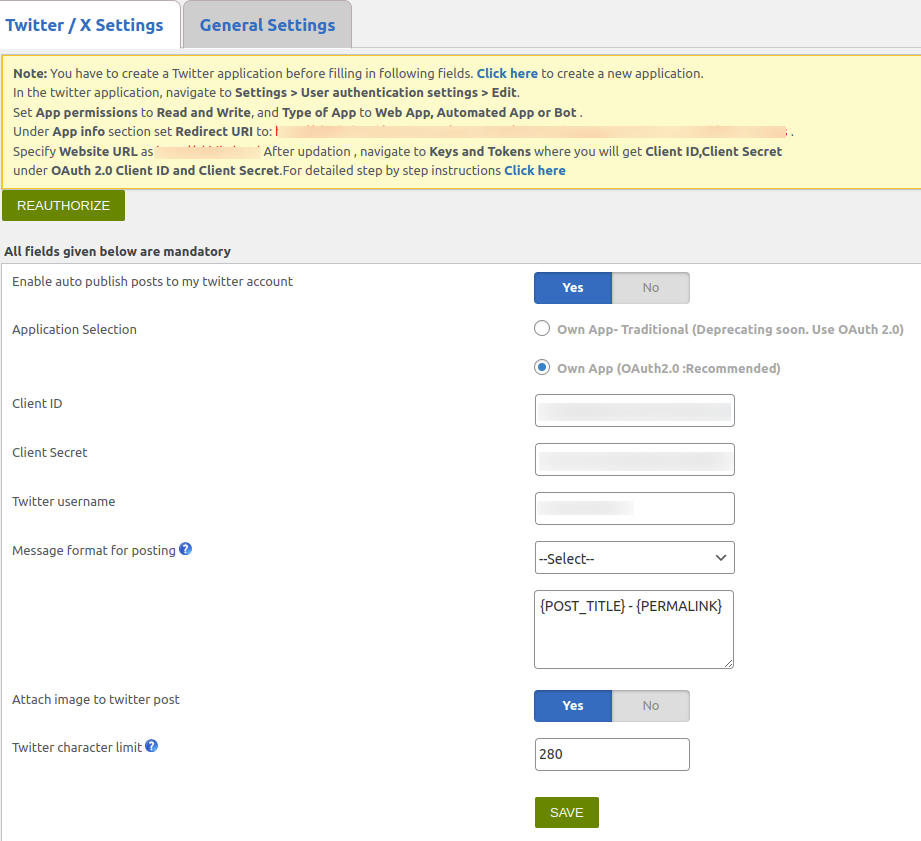
You have to create a Twitter application before filling the Twitter settings fields.
To create a new Twitter application follow the link
1. Enable auto publish posts to my Twitter account – If you want to publish your blog posts on Twitter automatically, enable this option.
2. Application Selection
a.Own App (Traditional) – For old users; (Deprecating soon. Use OAuth 2.0).
b.Own App (OAuth 2.0) – Recommended – for both old and new users, with better security and integration
2.(a)Own App (Traditional) credentials
- API Key – Here enter the API key from the Twitter application.
- API secret – Enter the API secret here.
- Access token – Here you can enter the Twitter application access token.
- Access token secret – Enter the access token secret here.
2.(b).Own App (OAuth 2.0) Credentials
- Client ID: Enter the client ID from the Twitter application.
- Client Secret: Enter the client secret here.
3. Twitter username – Enter your Twitter username here.
4. Message format for posting – This is the message format for posting on Twitter. You can add your message with the post title, blog title, etc. here. The codes are given below.
- {BLOG_TITLE} – This is the title of the blog (WordPress site name)
- {POST_TITLE} – Title of your post
- {PERMALINK} – This is the URL of the post.
- {POST_EXCERPT} – This is the summary of your post.
- {POST_CONTENT} – This is the description of the post.
- {USER_NICENAME} – This is the nice name of the author.
- {POST_ID} – This is the ID of the post
- {POST_PUBLISH_DATE} – This is the post publish date.
- {USER_DISPLAY_NAME} – This is the user display name.
5. Attach image to Twitter post – If you want to attach images with the Twitter post, use this option. A sample image is given below.
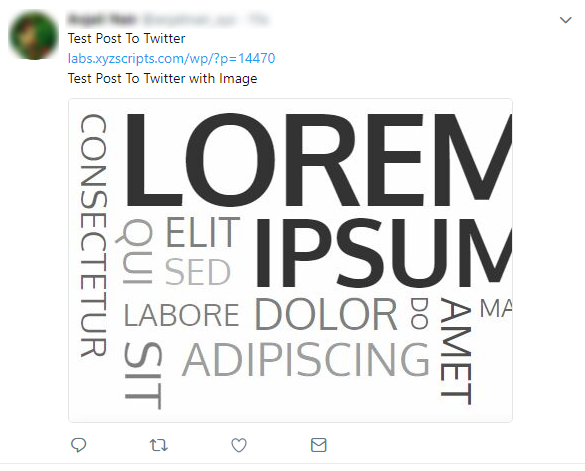
6. Twitter character limit – We can set the Twitter character limit here. The limit is 280. For some languages like Chinese, Japanese and Korean, the character limit is 140.
After entering the details, please save them.