Facebook Settings
Please note that from August 1, 2018 we need to submit the facebook app for approval and we can use the facebook app, only after getting the approval. The app submission details are available in
How can I create Facebook application?
We have introduced an alternate solution and it is a paid service starts from USD 10 per year.
So there are 2 options, use the free facebook approved API or use the paid alternate solution.
If you are using the facebook approved free API, we can use it in https sites only.
The settings for the Facebook Auto Publish (WP2Social Auto Publish) are given below.
Click on the Facebook (WP2Social) Auto Publish plugin menu in the left menu bar to get the settings page.
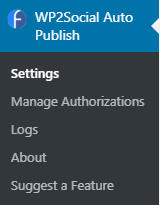
Facebook Settings
Facebook settings are given below.
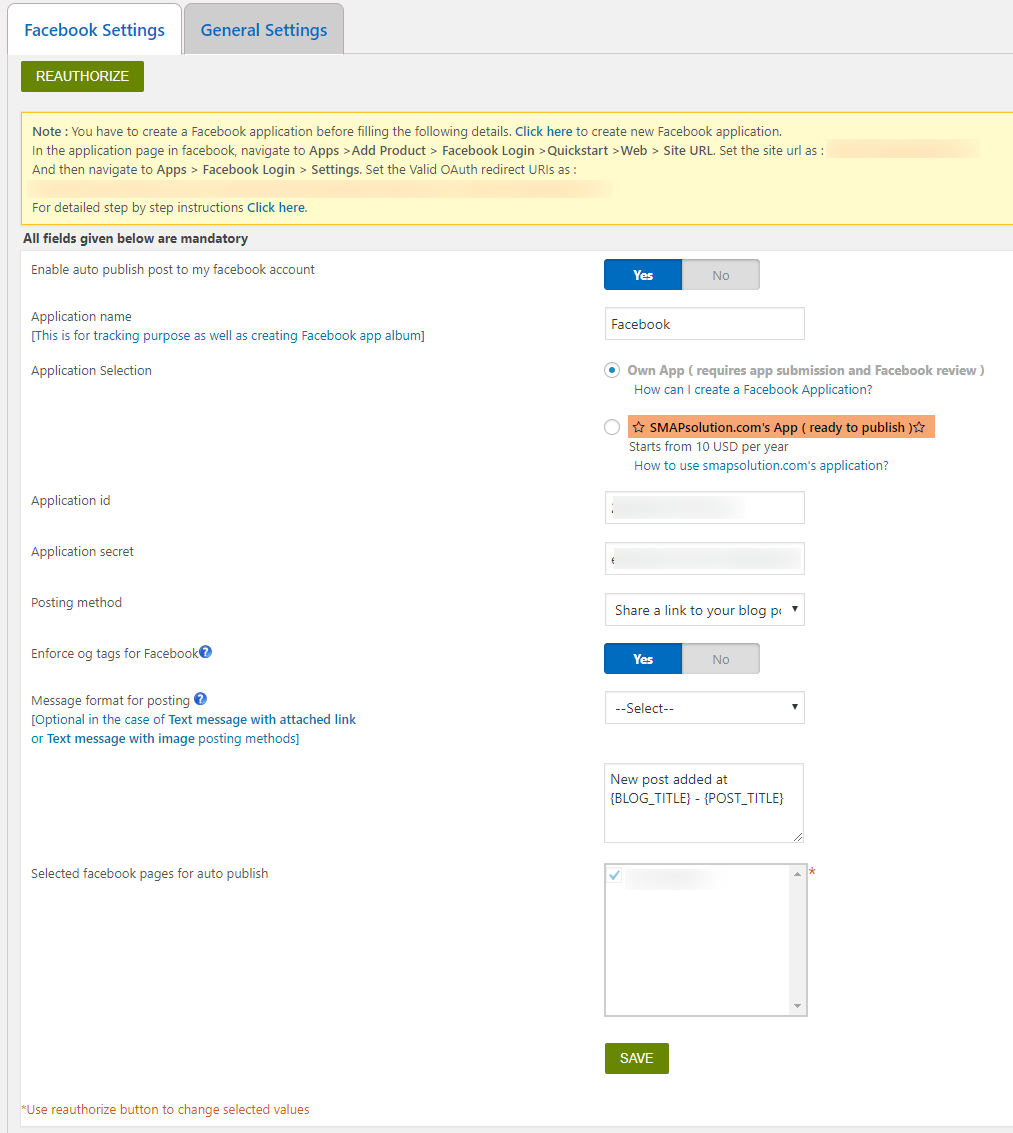
To publish to facebook you have to create a Facebook application before filling the facebook settings details or use a third party approved app.
Note: From August 1, 2018 we need to submit the facebook app for approval and we can use the facebook app, only after getting the approval. We have introduced an alternate solution and it is a paid service starts from USD 10 per year. So there are 2 options, use the free facebook approved API or use the paid alternate solution.
To create a new Facebook application follow the link
In the application page in facebook, navigate to Apps >Add Product > Facebook Login >Quickstart >Web > Site URL.
Set the url of your site as the Site URL.
Note: We can use only https sites in facebook.
From the facebook application, you will get the application id and application secret. Enter these values in the space provided.
1. Enable auto publish post to my facebook account – If you want to publish your blog posts in facebook automatically, enable this option.
2. Application Name – This is the name of the application only. You can use any name here.
3. Application Selection – Here we can select whether we are using the free facebook approved API or the paid service.
4. Application id – Enter the application id from facebook application here.
5. Application Secret – Enter the facebook application secret here.
6. Posting Method – We have 5 posting methods
- Simple Text Message – We can add simple text messages to our facebook account with this option. A sample image is given below.
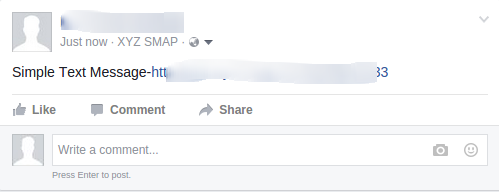
- Text Message with Image – Here we can add text and image in facebook. We have 2 options in this method.
- Upload image to app album – Here we have an album for the app and all the uploaded images are present in this album. All our post images are available in this album. For the first 2 images, we donot have an album option. From the third images, all our images are in the app album. A sample image is given below.
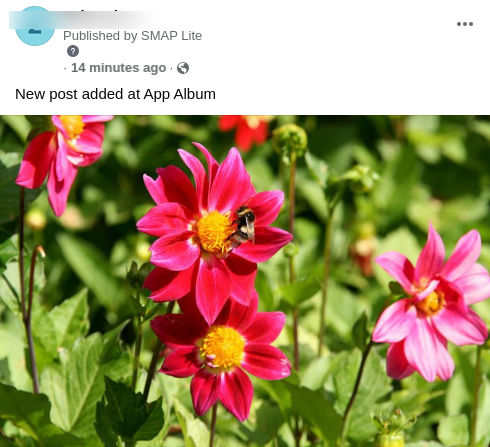
- Upload image to timeline album – We can upload the image to timeline using this method. Here we can see the text and related images in the timeline. This option is available if your profile has a timeline album.
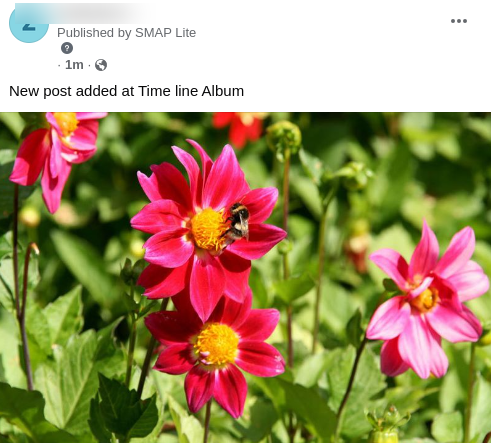
- Text Message with Attached Link – Here we can add text with attached link in facebook. We have 2 options here.
- Attach your blog post – Using this option we can attach the blog post with facebook post. A sample image of attaching the blog post in facebook is given below.
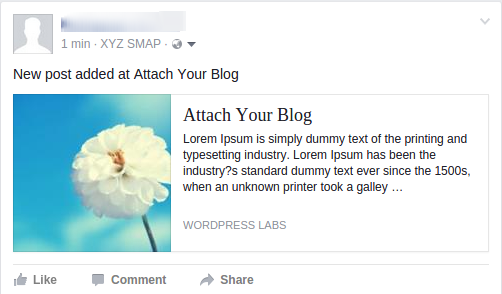
- Share a link to your blog post – Using this option we can have the option of “Share” with the facebook post. A sample image of sharing a link to the blog post in facebook is given below.
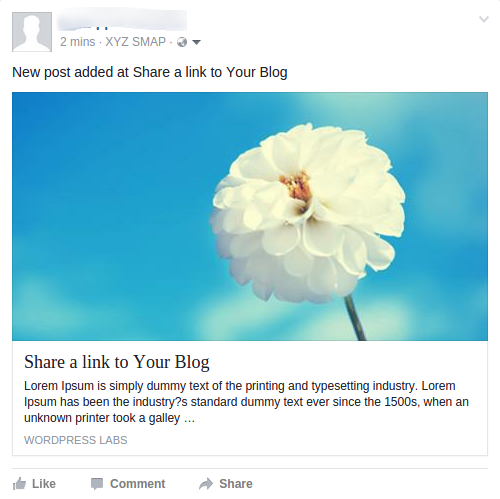
7. Enforce og tags for facebook – If you are using the “share a link” or “attach your blog” posting methods, we can enforce the featured image as og image and facebook will display this image.
8. Message Format for posting – This is the message format for posting in the facebook. You can add your message with post title, blog title etc. here. The codes are given below.
- {BLOG_TITLE} – This is the title of the blog (wordpress site name)
- {POST_TITLE} – Title of your post.
- {PERMALINK} – This is the URL of the post.
- {POST_EXCERPT} – This is the summary of your post.
- {POST_CONTENT} – This is the description of the post.
- {USER_NICENAME} – This is the nice name of the author.
- {POST_ID} – This is the ID of the post
- {POST_PUBLISH_DATE} – This is the post publish date.
- {USER_DISPLAY_NAME} – This is the display name of the user.
Save this option and it will ask to “Authorize the fb app”
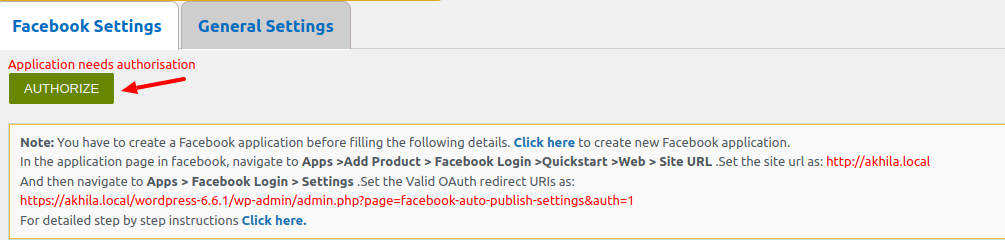
When you click on the “Authorize” button, it will redirect to a facebook popup dialog box.
Step 1:
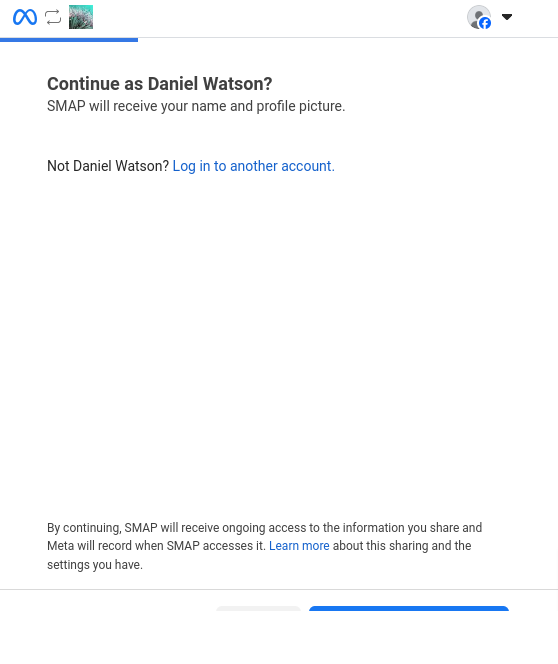
If you plan to grant access to your current businesses and any future businesses you create, choose ‘Opt in to all current and future businesses.
Step 2:
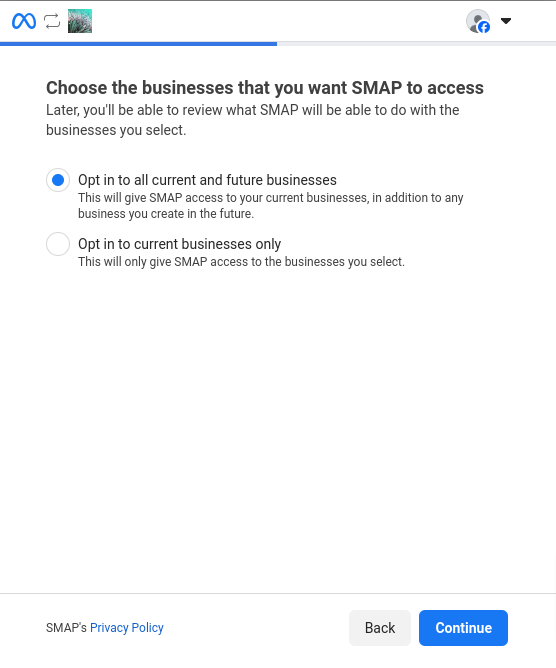
Step 3:
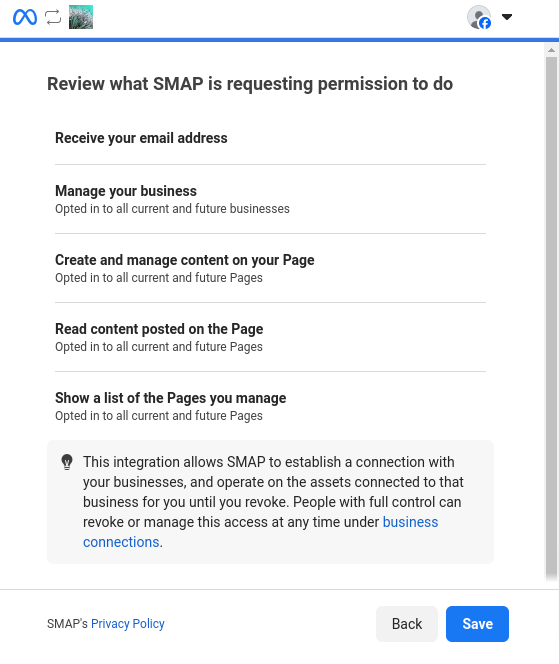
In the step 3 click Save and the authorization is complete.
Now you can see all your fb pages and you can select the fb page to auto publish.
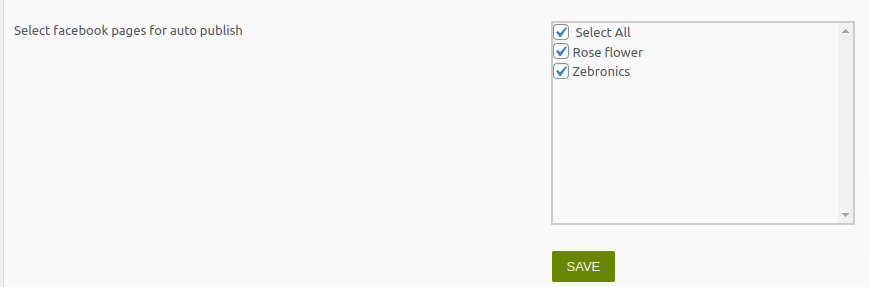
9. Select facebook pages for auto publish – You can select your facebook pages where you want to publish the blog posts. If you have different facebook pages and profile page, you can select where you want to publish the blog post.
Note 1 : You can see this option (Select facebook pages for auto publish) only after authorizing the facebook account. In the first time when you entering the values, this field is not available. After entering the values, you need to authorize the FB account and then you can see the facebook pages for auto publish.Save the facebook settings again after selecting the page where you want to display the post. Also as per the new rule, you cannot publish to your profile using the App.
Note 2 : While authorizing, please make sure that you have entered the correct facebook keys and details. If any of the value is incorrect, it won’t authorize the account.
The steps for using the already approved app
Please select the approved app option and click on the connect to xyzscripts account button.
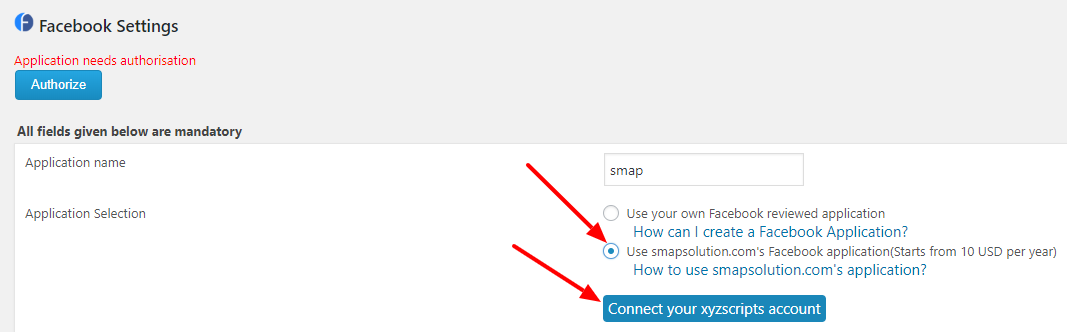
Now it will display a popup to login to xyzscripts or register to xyzscripts.
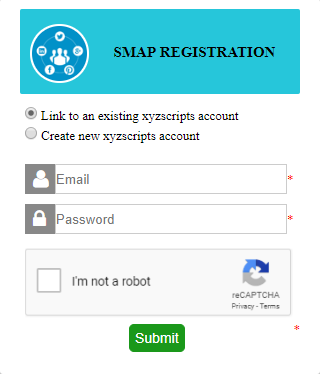
If you are creating a new account, it will send a confirmation mail to the registered email and click on the confirmation link.
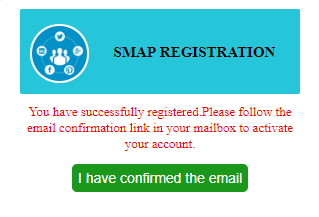
After confirming the email, please save it and click on the “authorize” button.
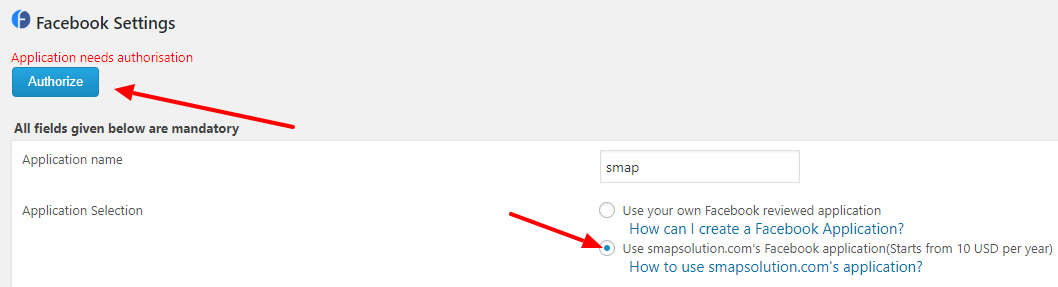
Now it will ask you to select the package.
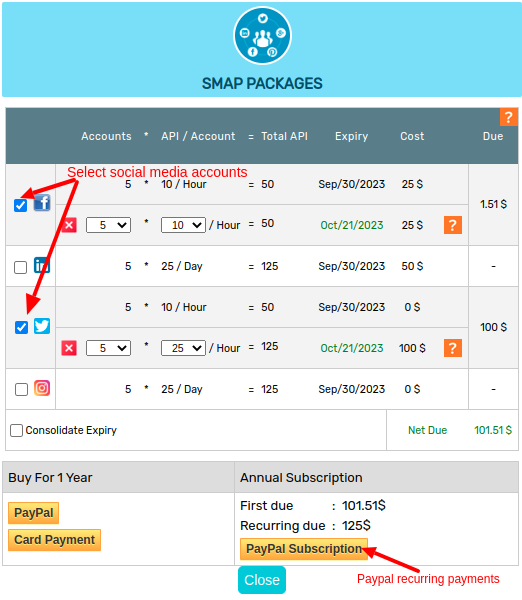
After purchasing package and successful payment it will redirect to facebook authorization flow.
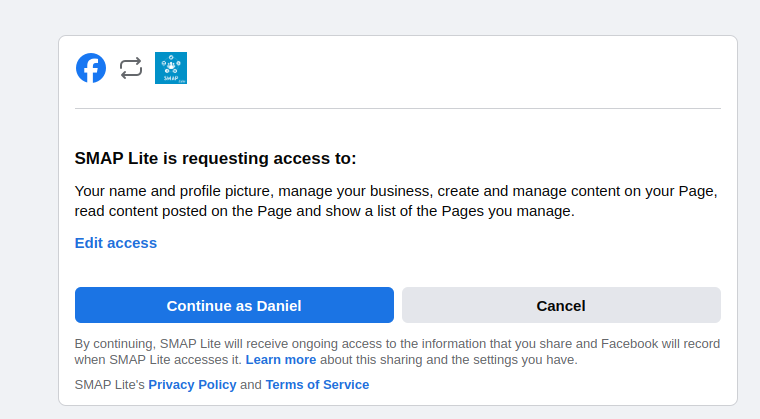
Now click on the continue button.
Click Next button or choose the fb pages.
After Facebook authorization is completed, facebook pages will be listed.
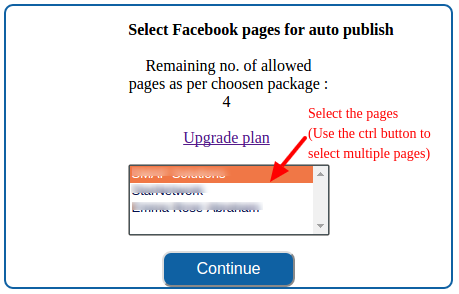
Select pages and click the continue button,it will redirect tofacebook account page,where the selected pages displayed.
Now you can select the pages to publish.
Error cases on authorization procedure
- Click on continue without selecting pages
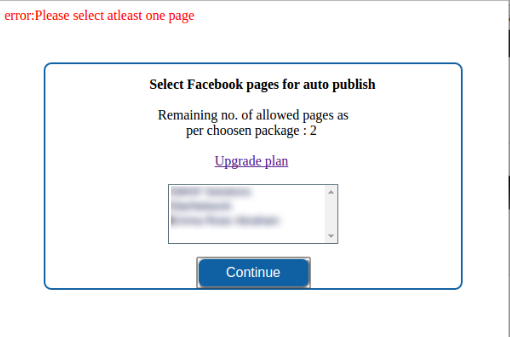
- Page limit reached
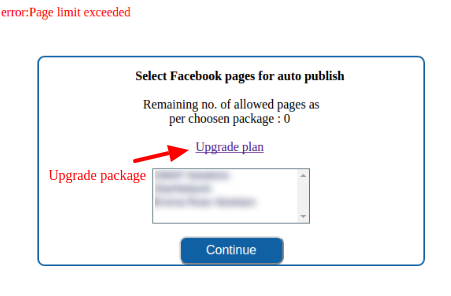
In this case you can upgrade the package by clicking on the upgrade plan.