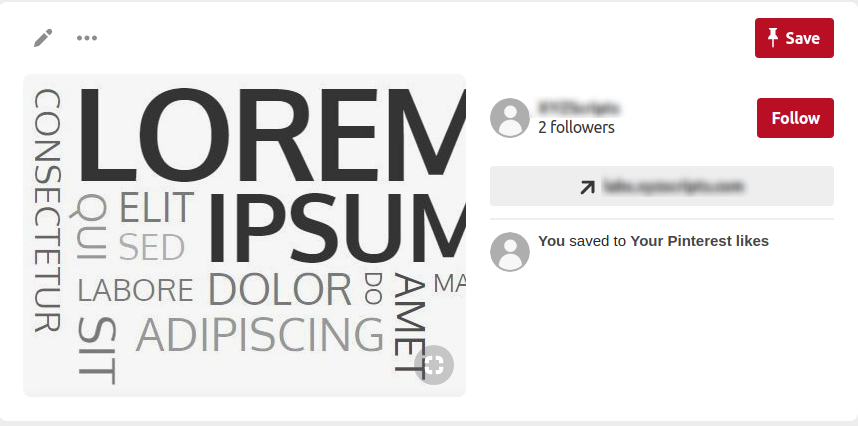Pinterest Settings
Click on the “Add New Account” to create a pinterest account.
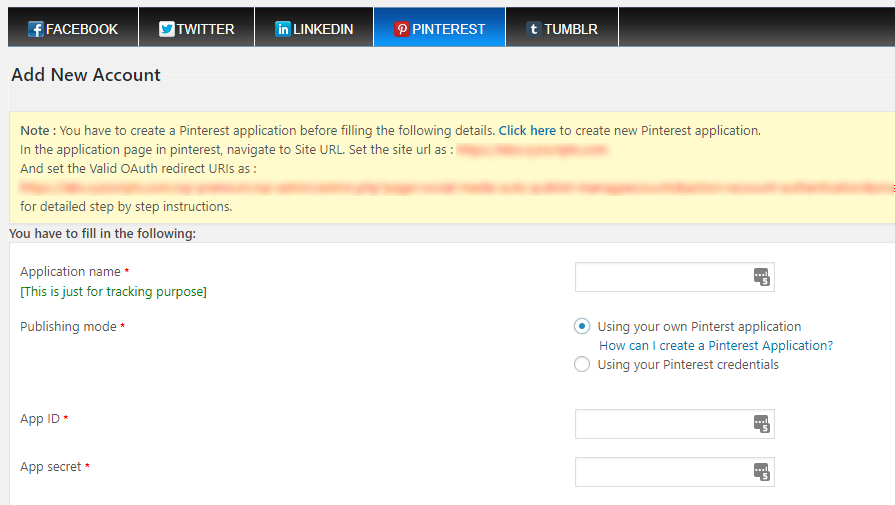
- Application Name – This is the name of your application. You can add any name here.
- Publishing Mode – We can publish to pinterest using a pinterest application or using pinterest credential.
If you are using pinterest application we need to create an app first and the details are given below.How can I create Pinterest application?
- App ID – This is the pinterest application ID given from the pinterest app
- App Secret – This is the pinterest app secret.
Note: If you are using pinterest credentials, you need to enter your email and password.
Override Publishing Settings
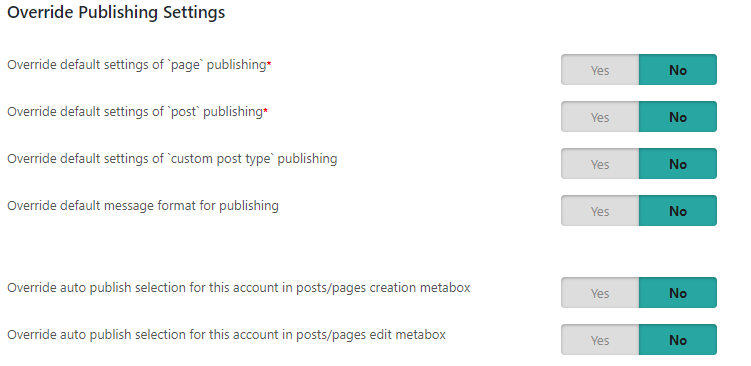
- Override default settings of `page` publishing – You can use the default setting for publishing wordpress pages or override the default settings.

- Override default settings of `posts` publishing – You can use the default setting for publishing wordpress posts to categories or override the default settings and change the category.
Note: If you are selecting specific category, we can select the ‘category selection mode’.
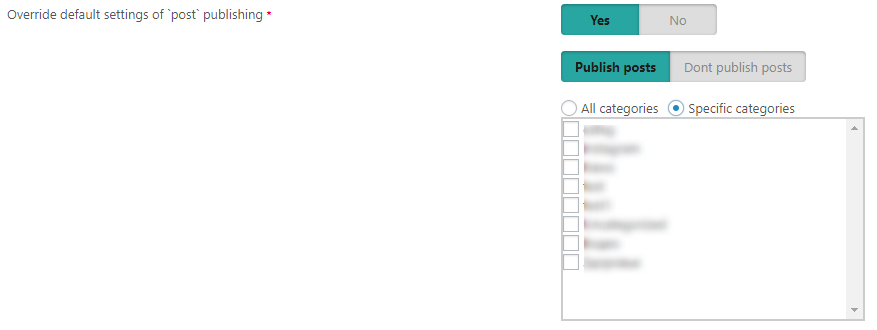
- Override default settings of `custom post type` publishing – You can use the default setting for the wordpress custom post types or select a particular custom post type.

- Override default message format for publishing – Here we can override the message format. We can use
1. message from template

2. custom message
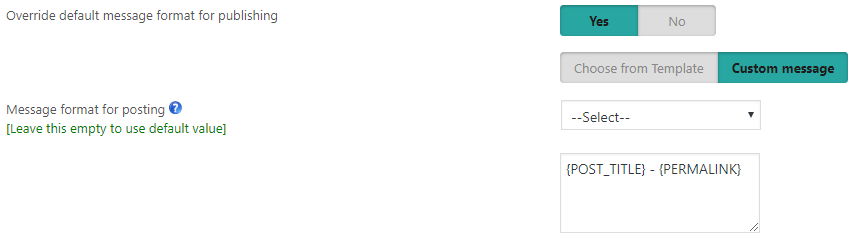
- Override auto publish selection for this account in posts/pages creation metabox – Override this account’s auto selection option in the metabox while creating the post or page.
- Override auto publish selection for this account in posts/pages edit metabox – Override this account’s auto selection option in the metabox while editing the post or page.
Override Scheduling settings (Applicable only if the scheduling is enabled in the settings page)
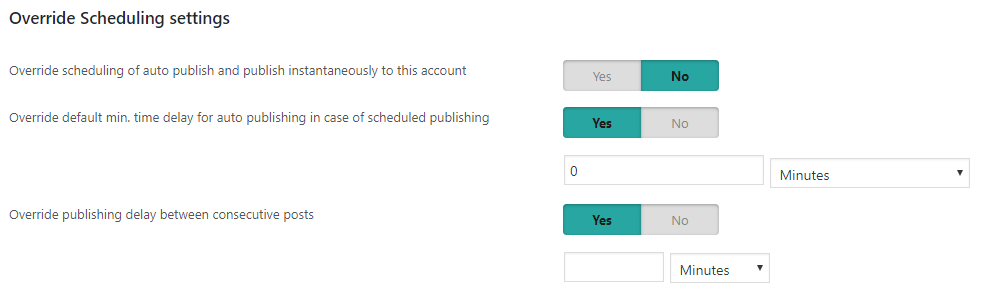
- Override scheduling of auto publish and publish instantaneously to this account – We can override the scheduling option and use the instantaneous publishing of this account.
- Override default min. time delay for auto publishing in case of scheduled publishing – We can setup a minimum delay for each social media account in case of scheduled publishing and so it will publish after the delay to that social media.
- Override publishing delay between consecutive posts – We can override the delay between consecutive posts.
After creating the new account, please click on the “Save” button.
Now authorize the application and you can edit the account and select the board.
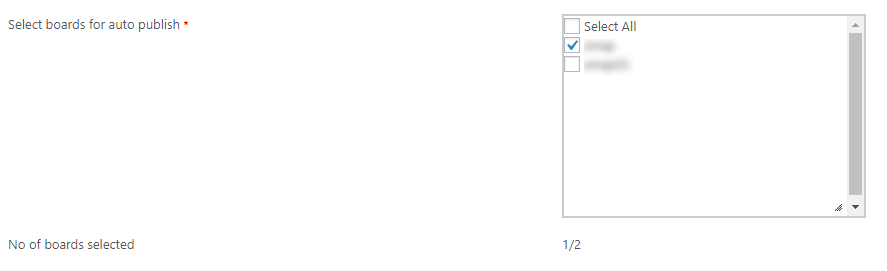
Now select the board and save it.
A sample pinterest post is given below.