How can I create Instagram application?
This is a Facebook application for Instagram
Note 1: Due to Facebook Restriction we can use the new Facebook App in HTTPS sites only.
Note 2: With the Facebook app we can publish to Instagram Business profile by using the connected facebook pages.
Note 3: We can publish to Instagram with the approved app only. So we need to submit the app for approval and it may take 1 day to a month to get the approval. An alternate solution is available in How can I use the alternate solution for publishing posts to instagram?
Section 1: Create Facebook App for Instagram
To create a new Facebook application, go to the link https://developers.facebook.com/apps or https://developers.facebook.com/
Step 1:
Click on the “Create App” link.
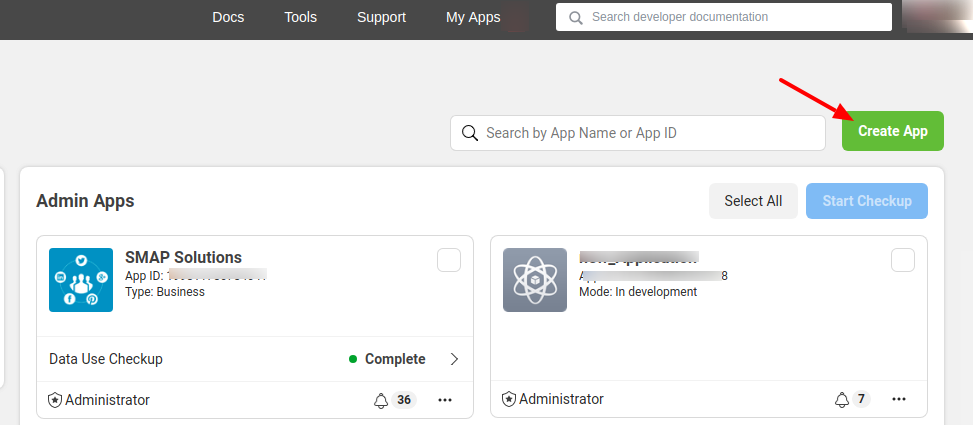
Step 2:
Now select the purpose of the app. Here you can select Business and click on the “Next” button.
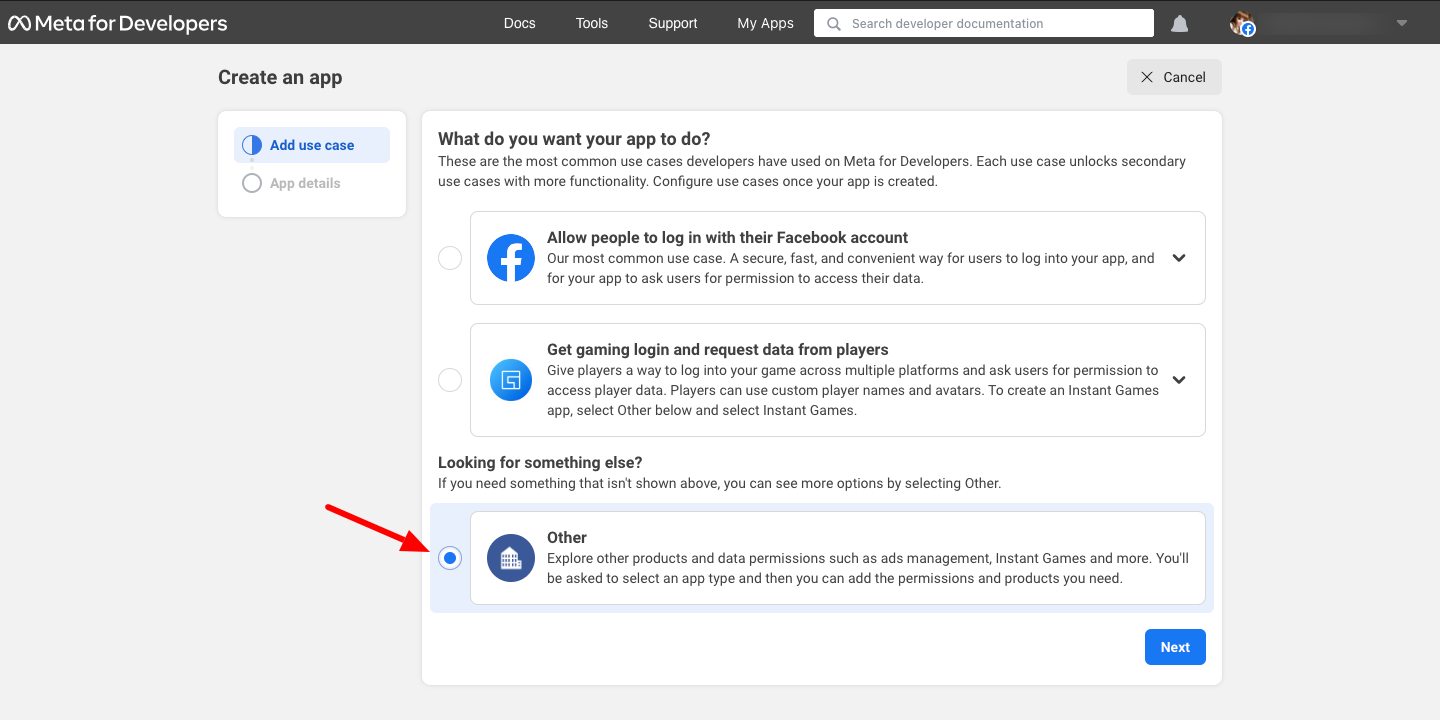
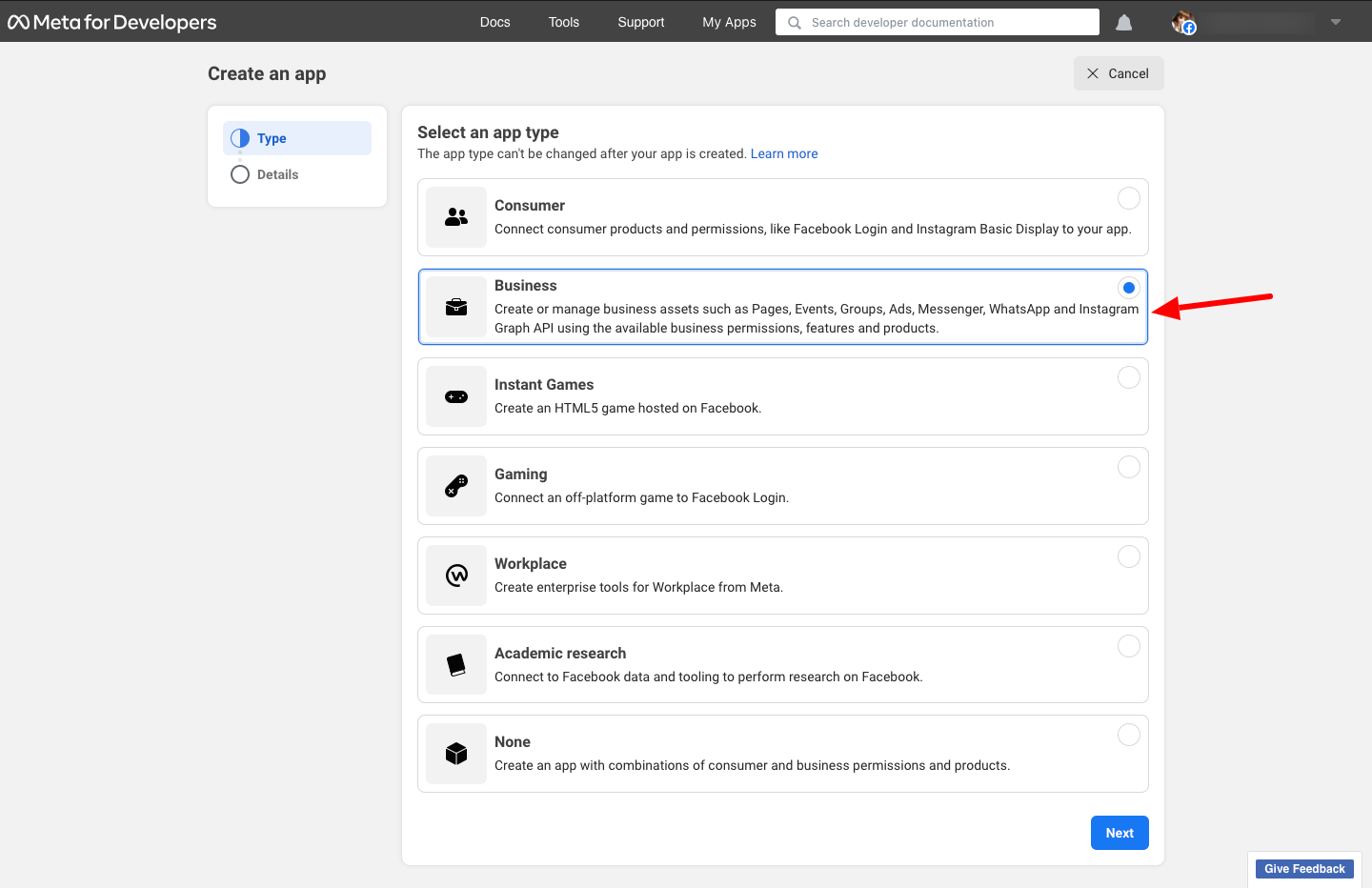
Now enter App Display Name, App contact email, and click on the “Create App” button.
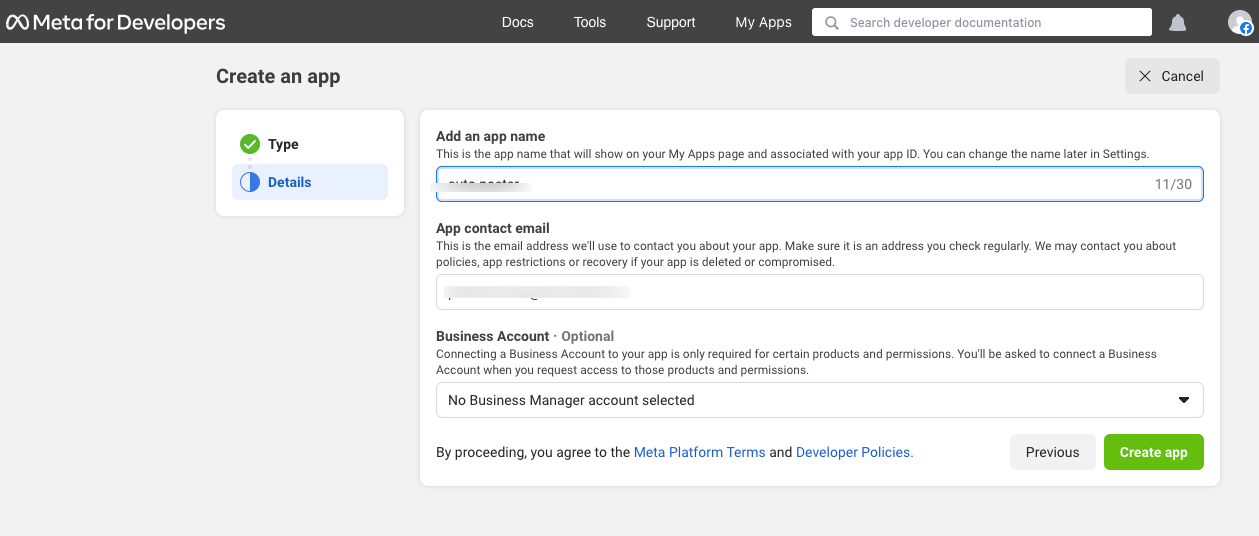
Step 3:
Now it will redirect to the “Add products to your app” page and on this page click the “Setup” button in the “Facebook Login for Business”.
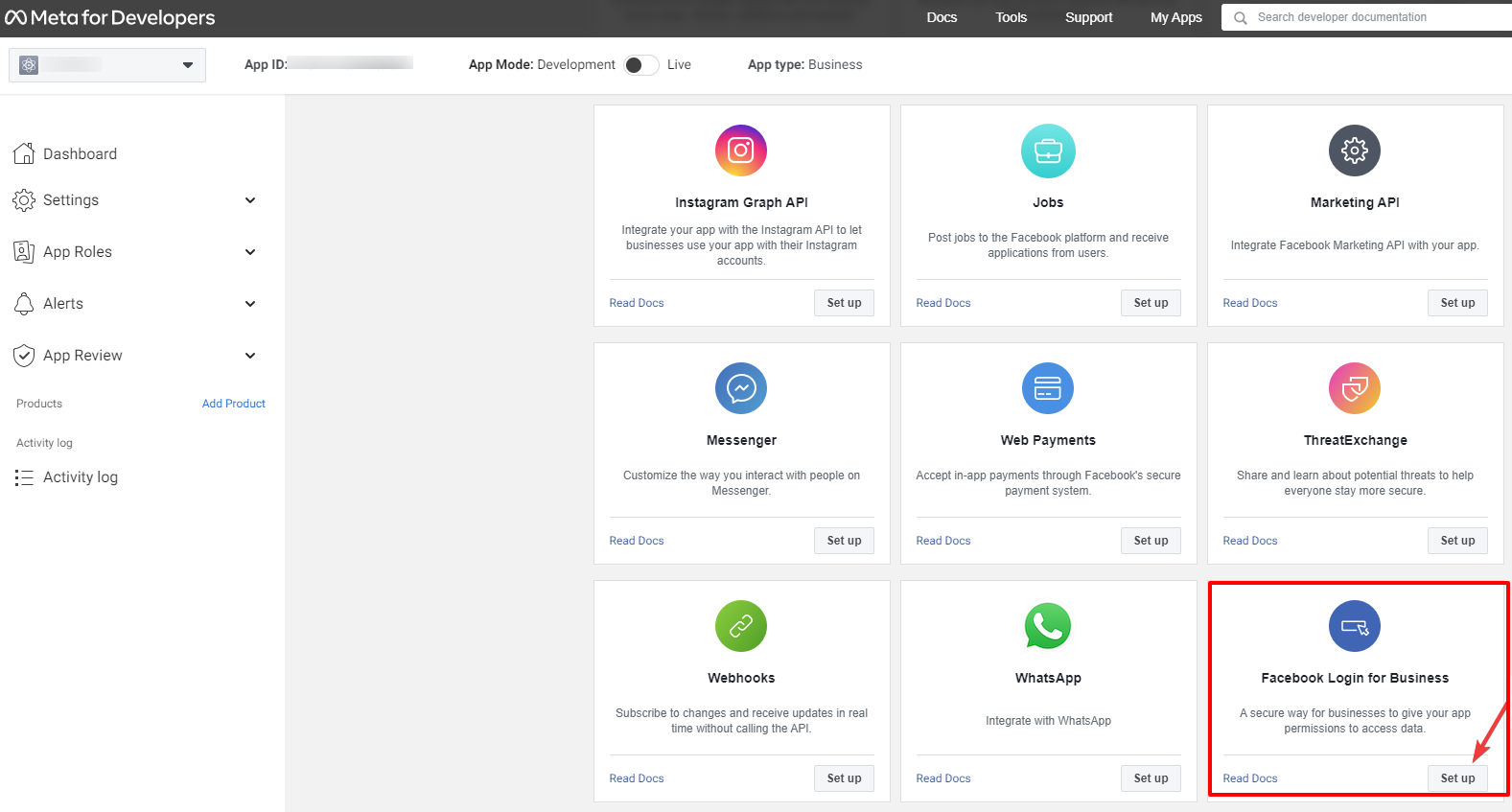
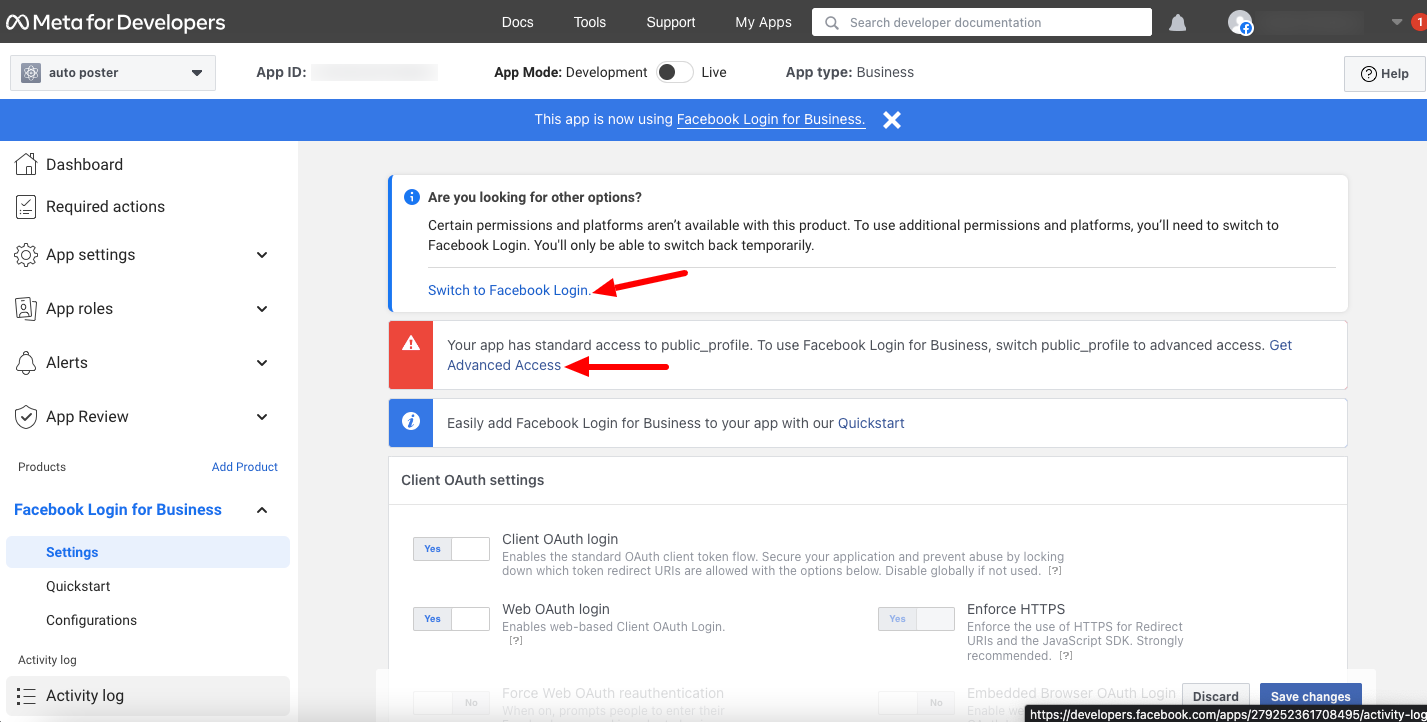
Then switch to Facebook Login.Choose appropriate option for switching like certain platform is not available with this product and then click on Switch to Facebook Login.
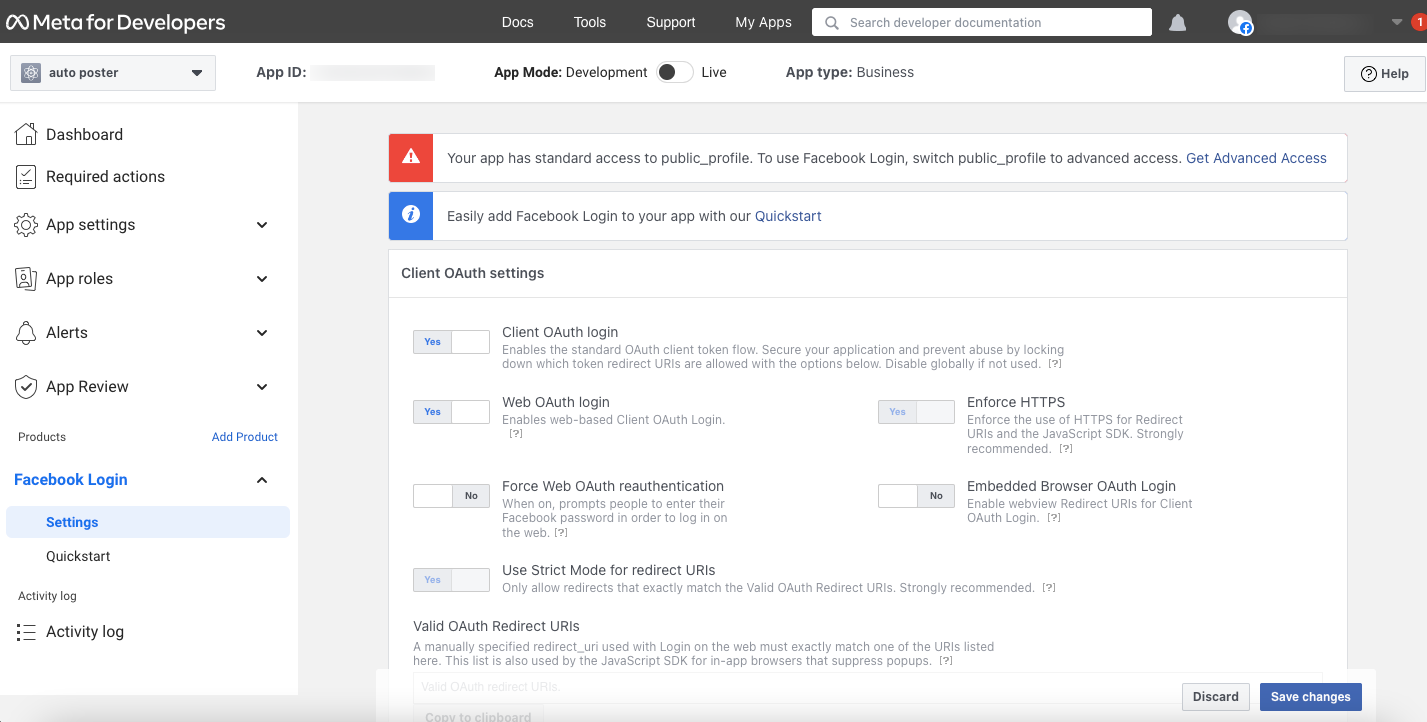
Step 4:
On the setup page, click the “Web” button.
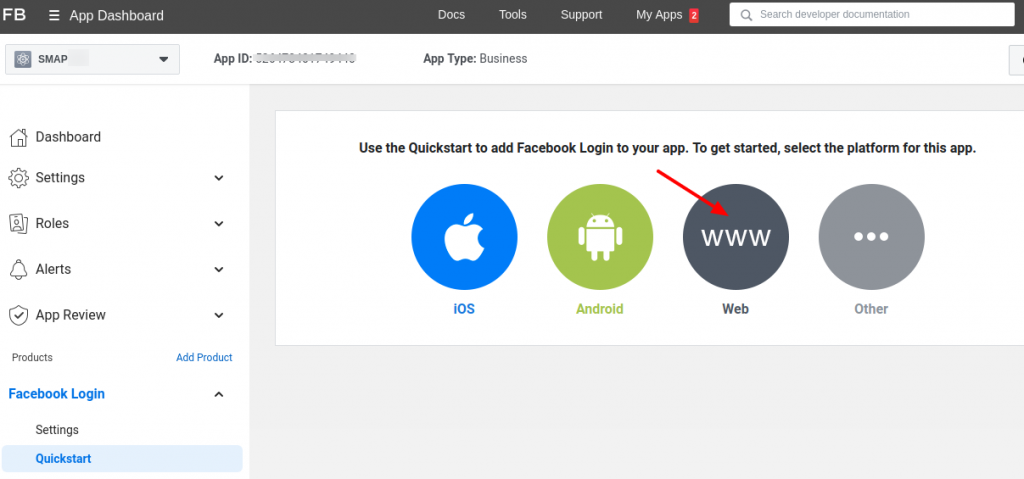
Step 5:
In the “Site URL” section add your site URL and save it.
(Note: You can see your site URL at the top of the plugin Facebook settings. See the below image)
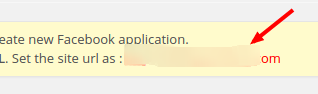
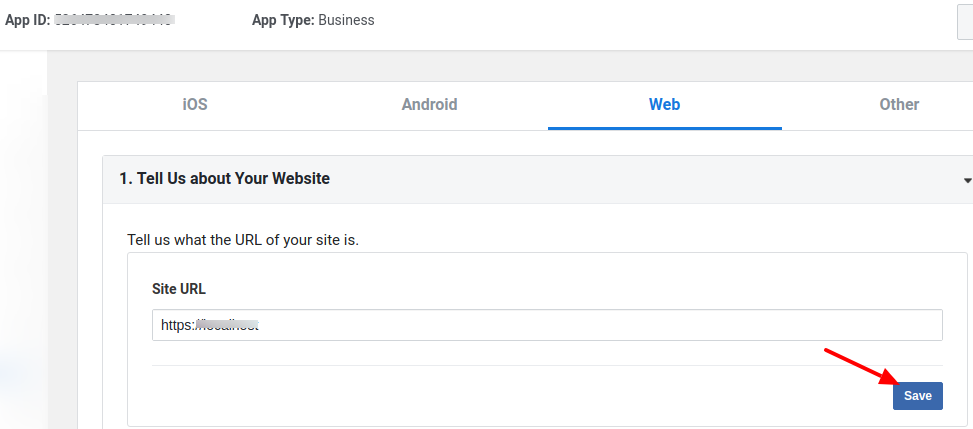
Step 6:
Click on the “Facebook Login >Settings” link as shown below.
Here enter the “Valid OAuth redirect URIs”.
Note: You can see the OAuth redirect URI at the top of the account settings in the plugin.

Please use this OAuth redirect URI in the Facebook settings.
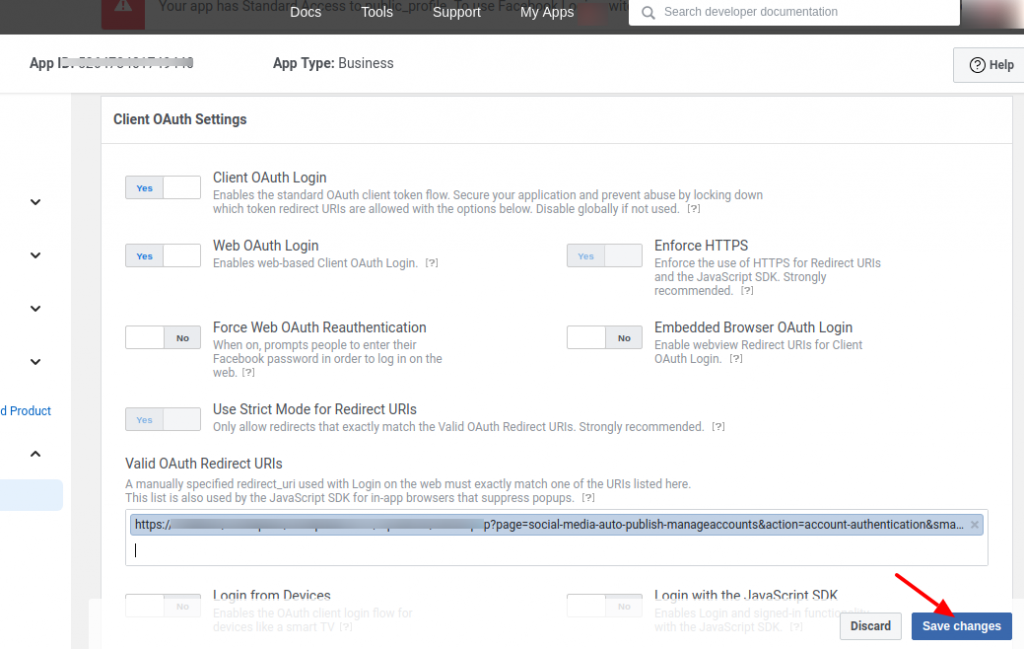
Please note that Client OAuth Login and Web OAuth Login should be in the YES position.
After entering the redirect URIs, please save the changes.
Step 7:
The app is created now but we need to add some more parameters to submit the app for approval. Click the “Settings > Basic” link in the menu to see the app id and secret.
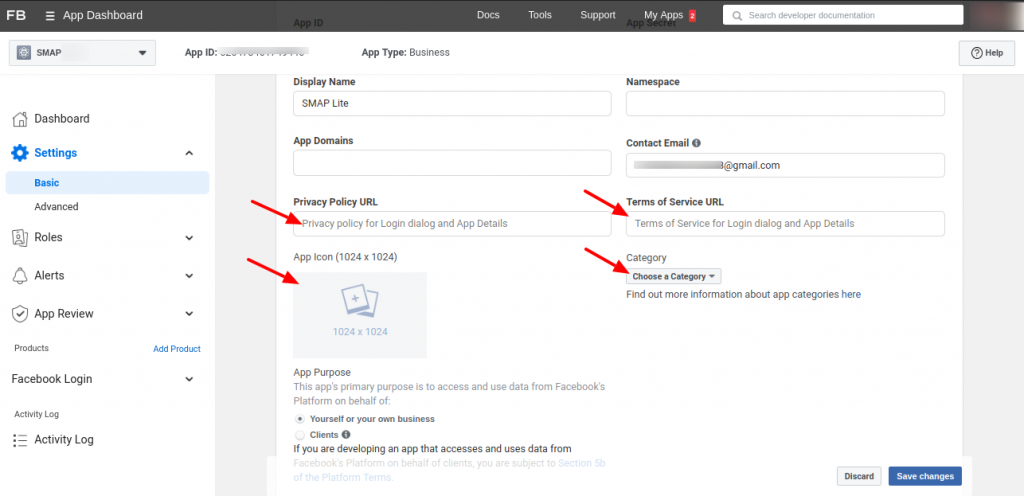
On this page, we can see the App ID and App Secret.
Click the “Show” button to see the App Secret. (The app secret is alphanumeric and DON’T use ******* as App Secret.)
We also need to add the privacy policy URL, terms of service URL, select category, etc. in this section.
For the option “Business Use”, please select “Support my own business”.
Section 2: Facebook App for Instagram Review
Step 8:
Starting from February 1, 2023, apps requesting advanced access to permissions may be required to be connected to a verified business. You can find more information in this blog post.
Here the app is in development mode. Only the developer can view the posts now.
As of February 1, 2023 apps requesting advanced access for permissions may have to be connected to a verified business according to Facebook policy updates.
You need to complete business verification and access verification to get advanced access and submit for review.
For this you need to select the business manager account and complete the business verification
Click on Get Advanced Access.
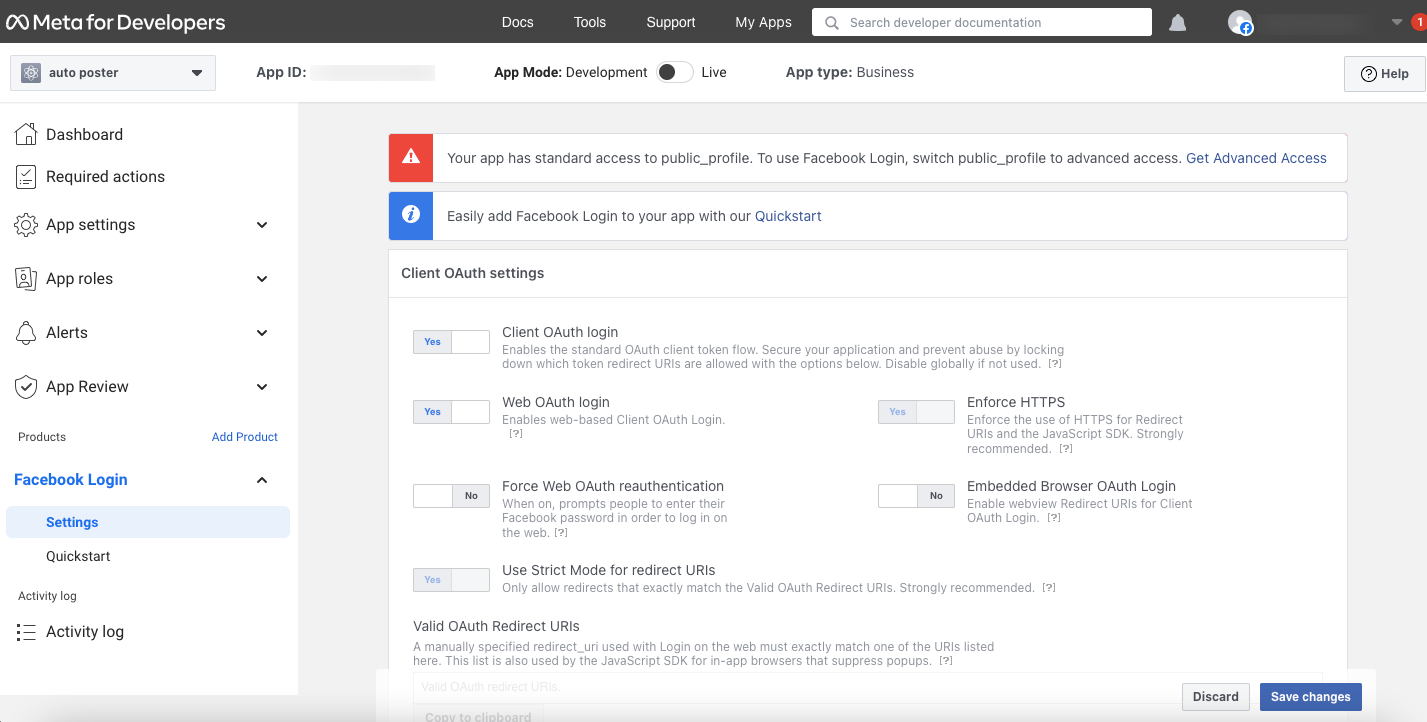
or request Advanced Access from the review section.
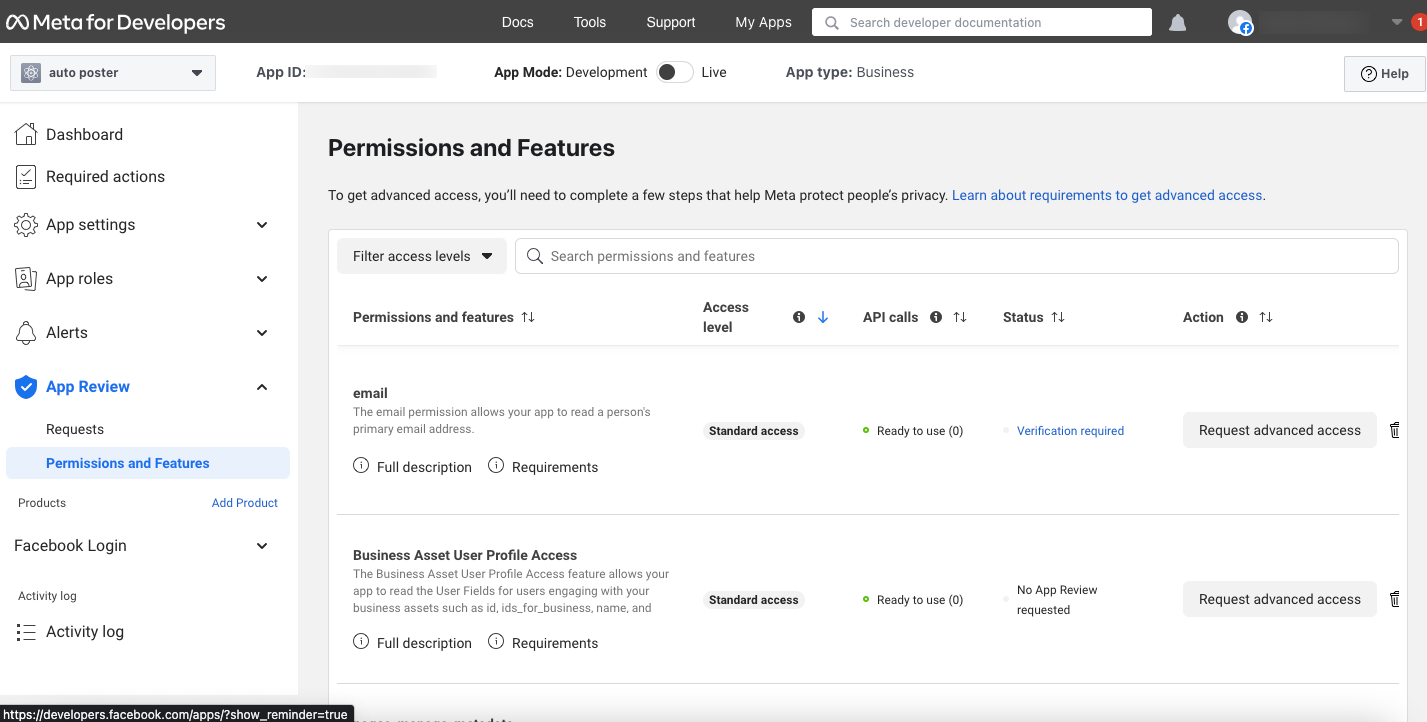
This will display Business verification prompt.
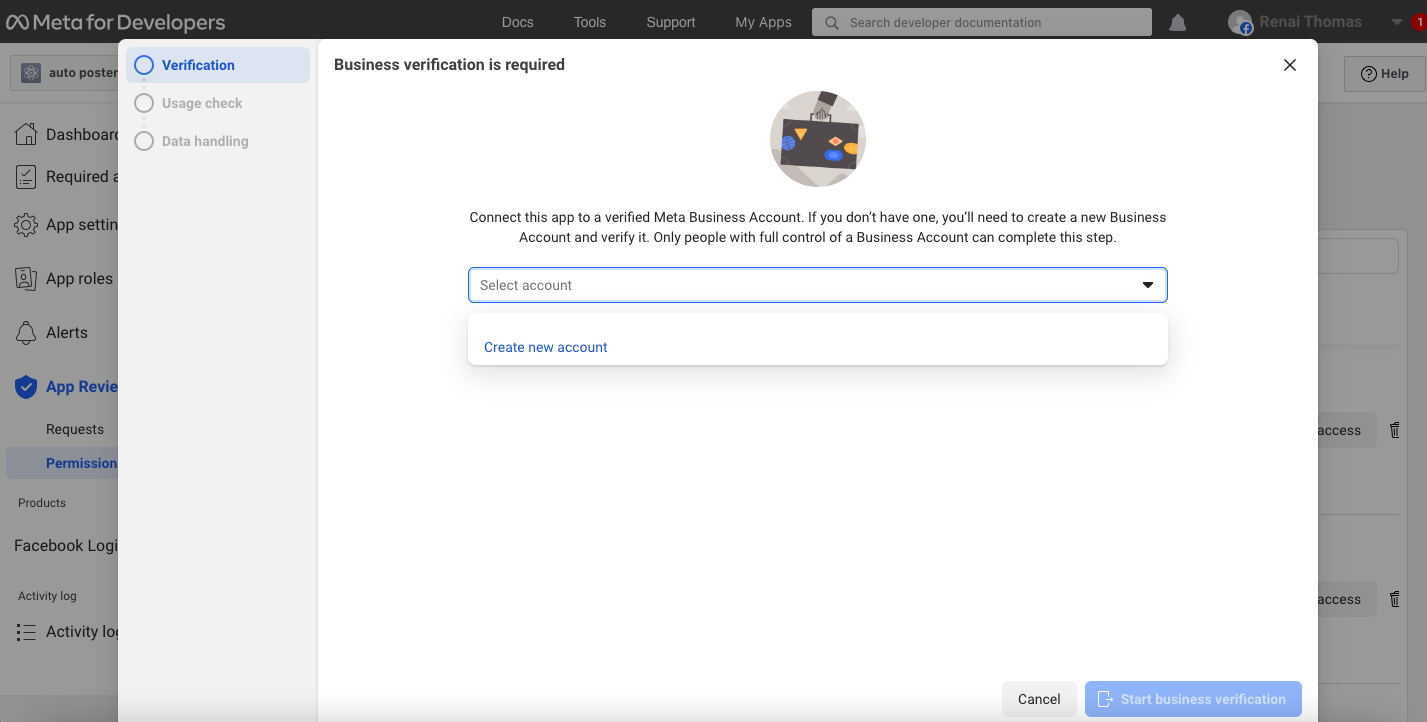
Enter details :
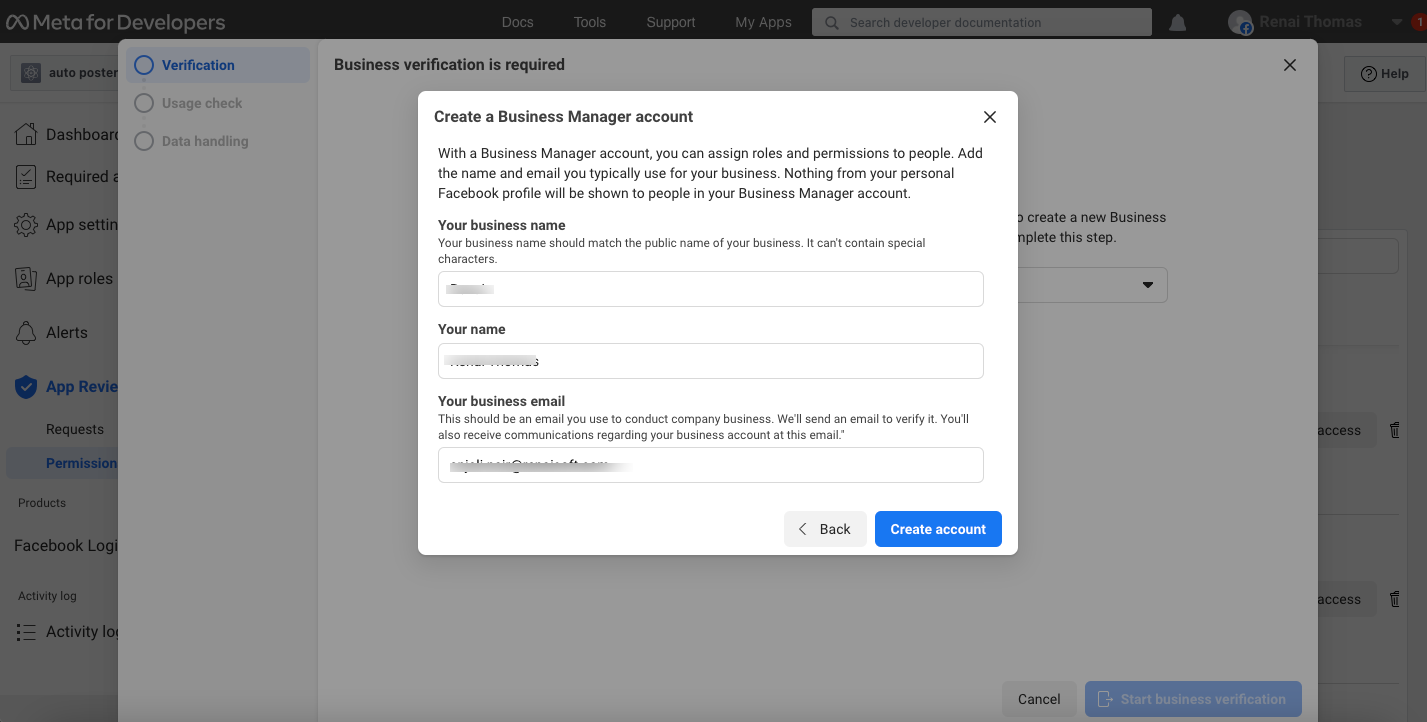
Start verification.
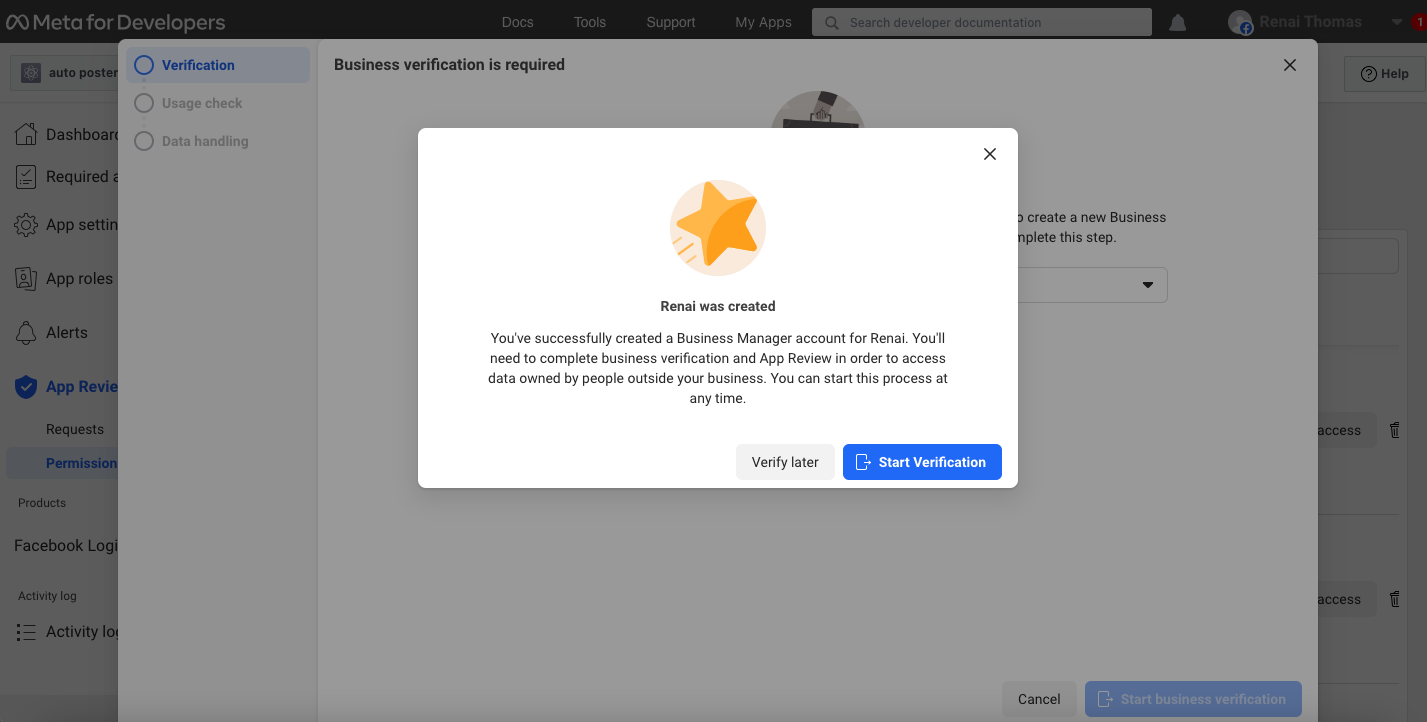
This will redirect to verification section at https://business.facebook.com/settings/security/
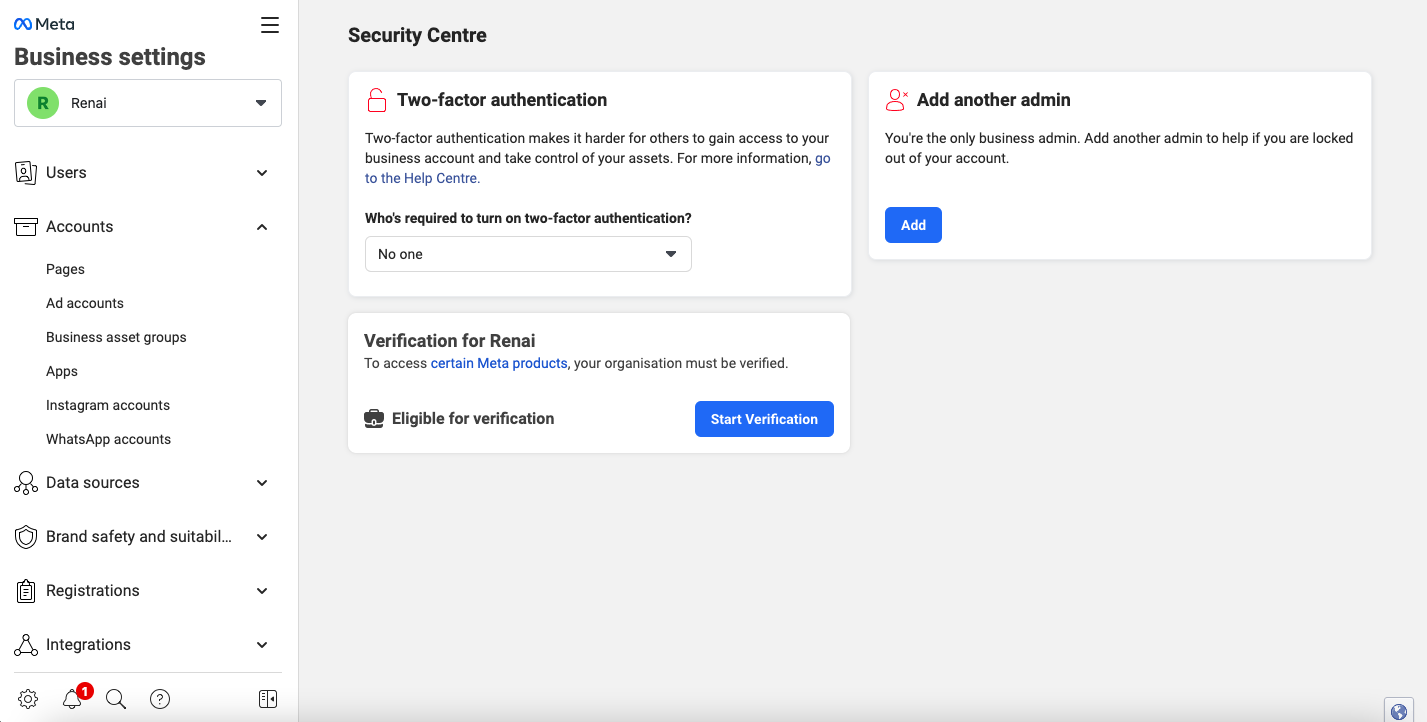
Click on start verification.
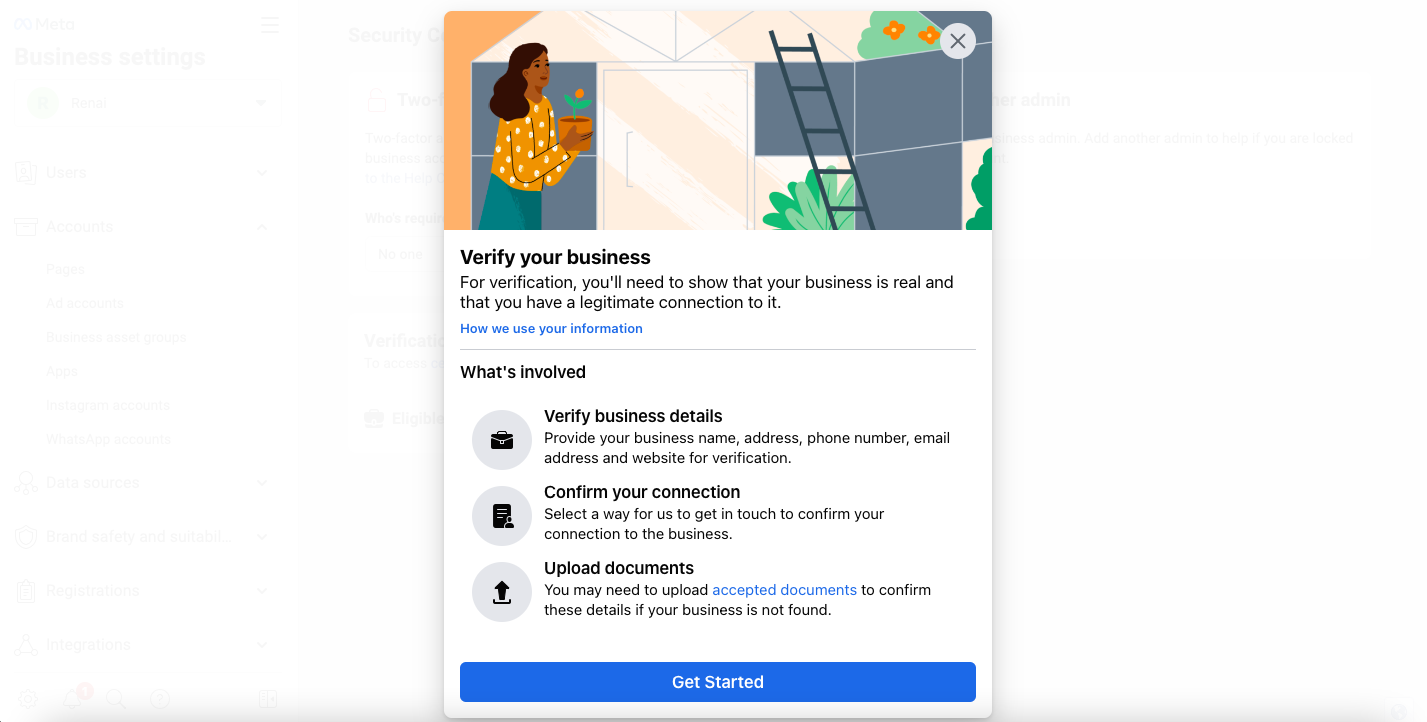
Step by step instructions to complete business verification is available at : https://help.xyzscripts.com/docs/social-media-auto-publish/faq/how-can-i-submit-the-business-details-to-facebook-for-app-review/
We need to “submit the app for approval” and after the app gets approved, we can make the app public and the users can see the posts on Facebook.
NOTE : We need to submit screencast of app usage including Login with Facebook and publishing action ,In order to take this screen-cast for review, create a test app of the app that is being submitted for review and use it at plugin settings(only for taking the screencast of work flow) .
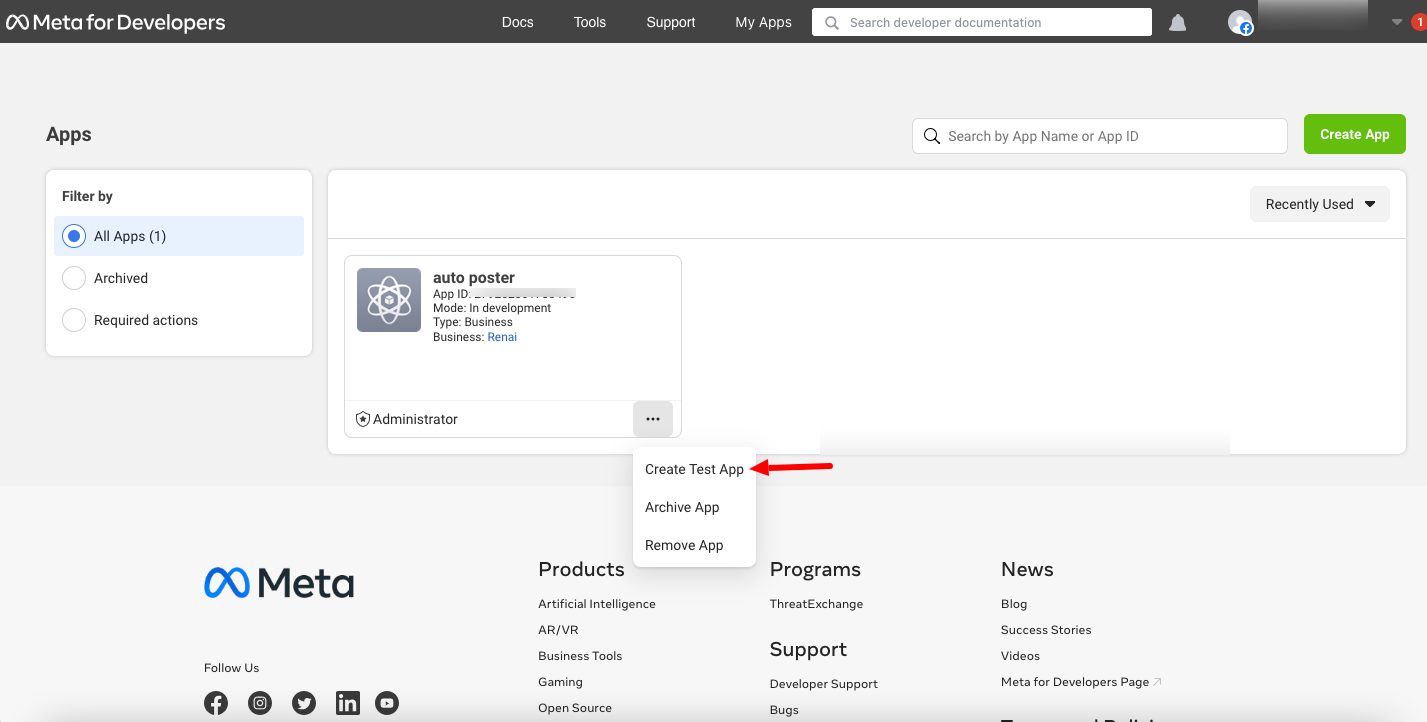
The App Review Process Submission is given below.
1: Click on the “App Review > Permissions and Features“.
2: Now it will redirect to the all permissions and features page and in this, we can select the pages_read_engagement, instagram_basic, instagram_content_publish, and pages_show_list permissions and click on the “Request” button.

Then confirm advanced access.
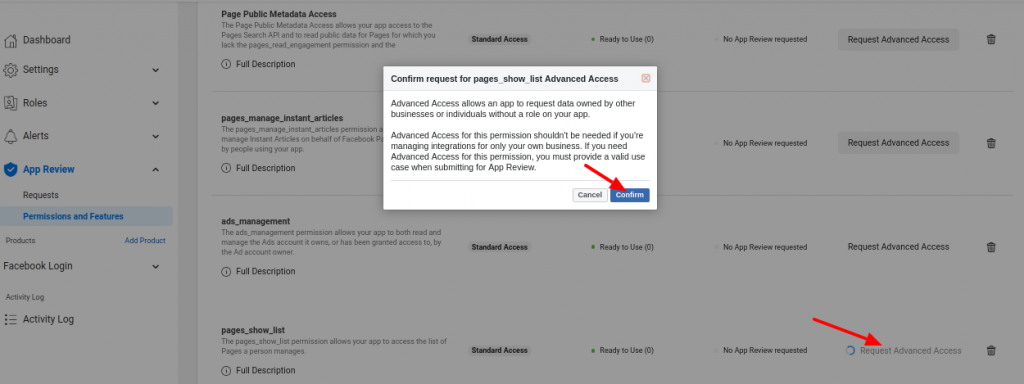
3: Now you can see the continue button after the request and click on it.
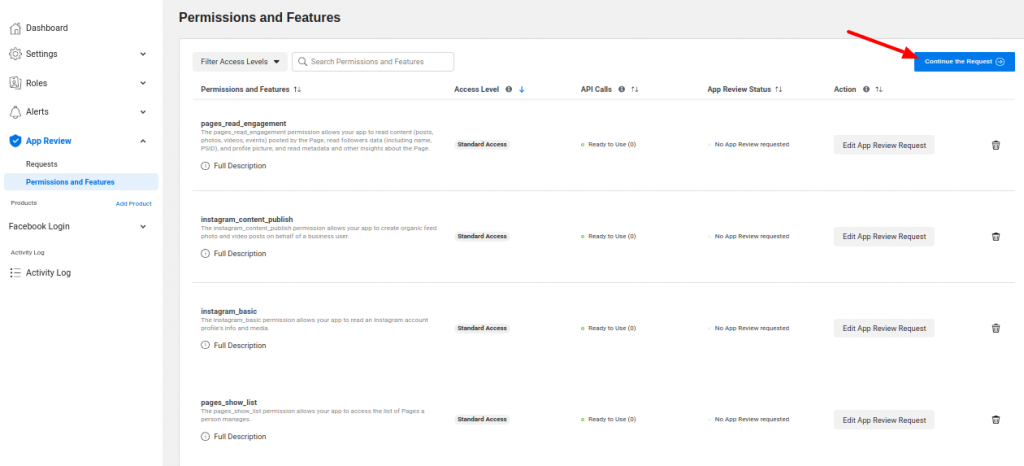
This will redirect you to the submission page.
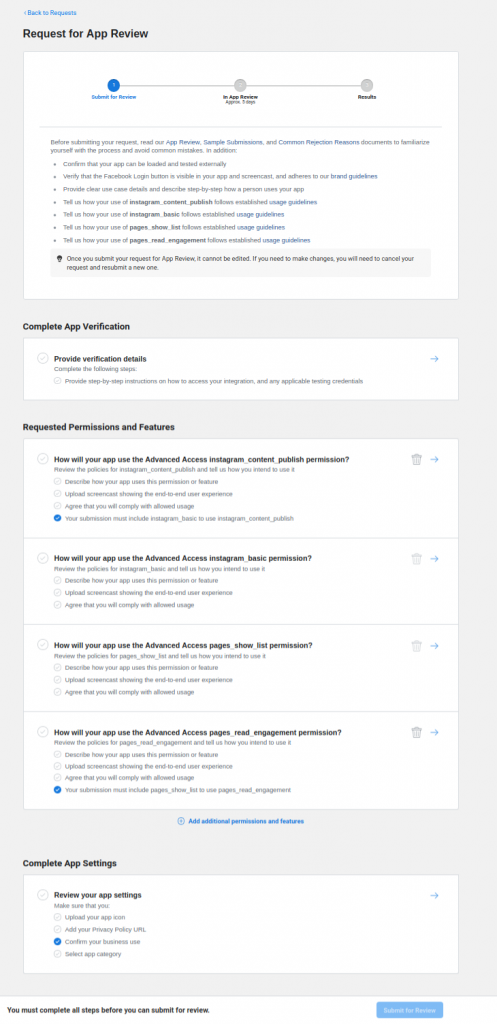
4. Click on each permission and you can add the details of each item.
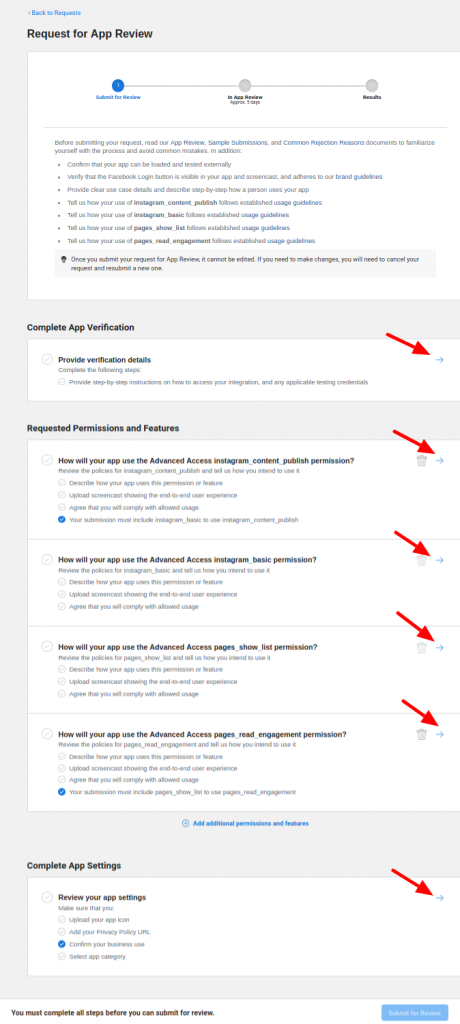
4 A: Details for pages_read_engagement
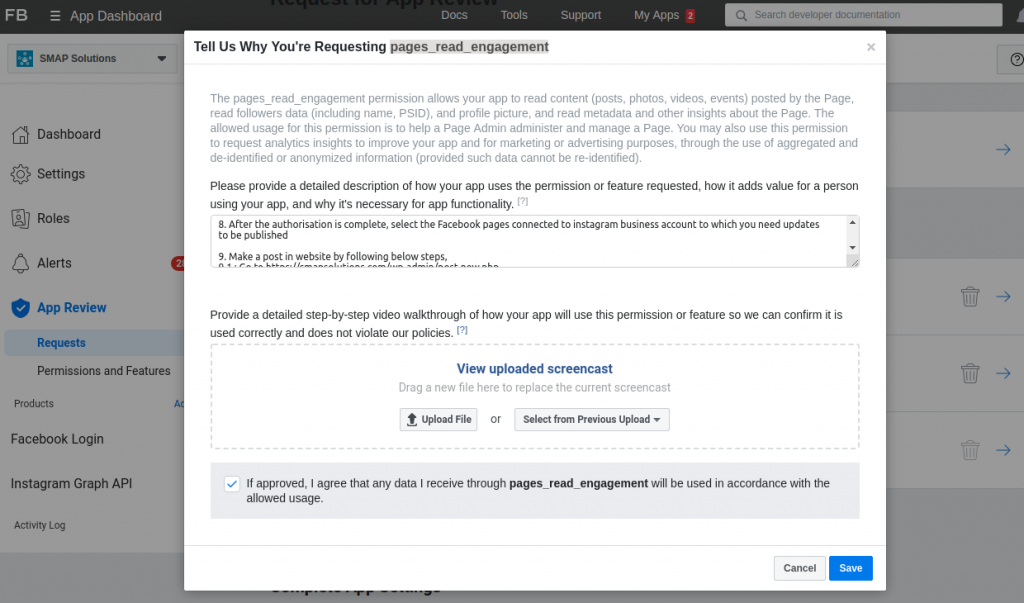
For the question “Please provide a detailed description of how your app uses the permission or feature requested, how it adds value for a person using your app, and why it’s necessary for app functionality.”, please use the below answer.
“The app uses this permission to get the metadata about the page managed by the user(such as Instagram connected page ids, publicly available page content such as page name and PSIDs ). Once the app is authorized to use then we would be able to publish content to Instagram Pages owned by the admin from the authorized user’s WordPress site and track the auto-published post. This will reduce the time required to publish each post content manually to the admin’s pages ”.
Now upload a video screencast of the procedure.
A sample video screencast is given in https://youtu.be/yfcllteuA8c
After adding the details click on the Save button.
4 B: Details for pages_show_list
For the question “Please provide a detailed description of how your app uses the permission or feature requested, how it adds value for a person using your app, and why it’s necessary for app functionality.”, please use the answer
“The app uses this permission to publish a photo or video to your Page. Once the app is authorized to use then we would be able to publish content to Instagram owned by the admin from the authorized user’s WordPress site and track the auto-published post. This will reduce the time required to publish each post content manually to the admin’s pages ”
Now upload a video screencast of the procedure.
A sample video screencast is given in https://youtu.be/yfcllteuA8c
After adding the details click on the Save button.
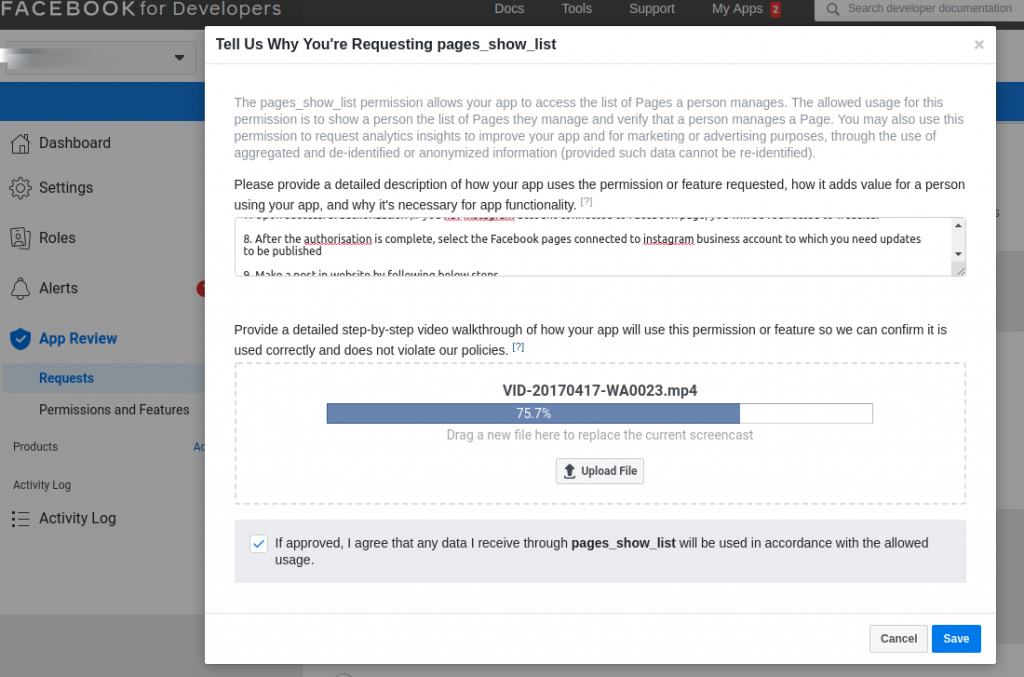
4 C: Details for instagram_content_publish
In the detailed instructions, please use the detailed steps.
Sample :
1. Go to https://sampledomain.com/wp-login.php
2. Log in as an administrator with
user name: <user name>
password: <password>.
3. Go to https://sampledomain.com/wp-admin/admin.php?page=social-media-auto-publish-manageaccounts&account_type=7
where the user has to enter the required settings and authorize the application from the plugin’s settings page.
4: Click on “Add New Account”.
5. Enter the application name, set application selection as “Own App”, enter Application id and Application secret then click on the button ‘Save’.
Use APP Details :
Application id : <Application id>
Application secret : <Application secret>
6. It will take you to the Facebook authorization(Facebook login flow) procedure.
7. Upon successful authorization, if you have an Instagram account connected to a Facebook page, you will be redirected to the website.
8. After the authorization is complete, select the Facebook pages connected to an Instagram business account to which you need updates to be published
9. Make a post on the website by following the below steps.
9.1: Go to https://sampledomain.com/wp-admin/post-new.php
9.2: Fill in some title and content, and add an image to post, then click the ‘publish’ button on the right side.
The new post will be published on the website as well as on Instagram.
10. Go to the Log section at https://sampledomain.com/wp-admin/admin.php?page=social-media-auto-publish-log-premium to get the link to tweet and details of published posts
Without the Facebook “instagram_content_publish” permission, we would not be able to publish content to Instagram owned by the user.
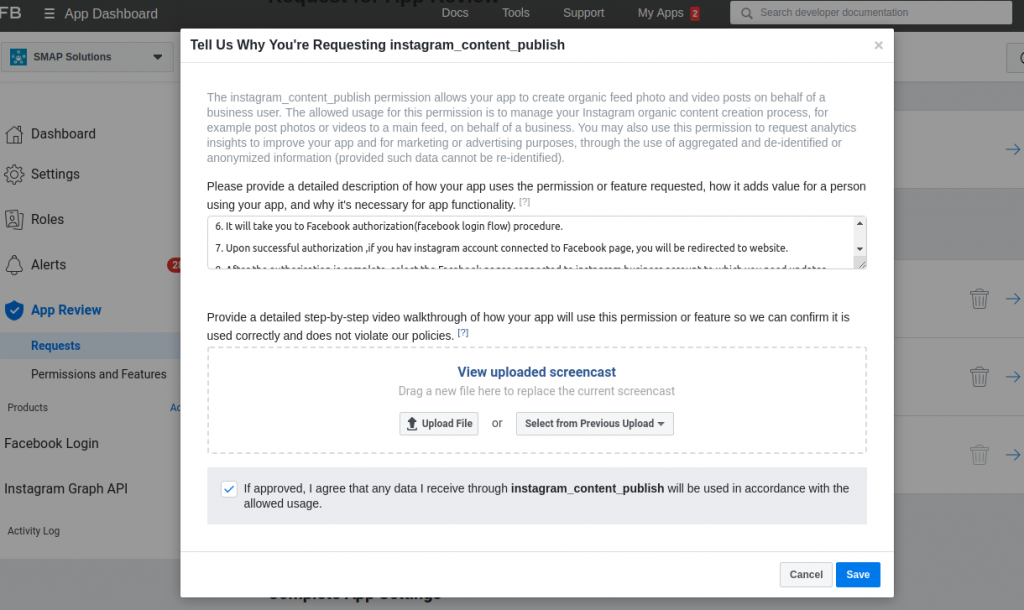
4D: Details for instagram_basic
In the detailed instructions, please use the detailed steps.
Sample :
1. Go to https://sampledomain.com/wp-login.php
2. Log in as an administrator with
user name: <user name>
password: <password>.
where the user has to enter the required settings and authorize the application from the plugin’s settings page.
4: Click on “Add New Account”.
5. Enter the application name, set application selection as “Own App”, enter Application id and Application secret then click on the button ‘Save’.
Use APP Details :
Application id : <Application id>
Application secret : <Application secret>
6. It will take you to the Facebook authorization(Facebook login flow) procedure.
7. Upon successful authorization, if you have an Instagram account connected to a Facebook page, you will be redirected to the website.
8. After the authorization is complete, select the Facebook pages connected to an Instagram business account to which you need updates to be published
9. Make a post on the website by following the below steps.
9.1 : Go to https://sampledomain.com/wp-admin/post-new.php
9.2: Fill in some title and content, and add an image to post, then click the ‘publish’ button on the right side.
The new post will be published on the website as well as on Instagram.
10. Go to the Log section at https://sampledomain.com/wp-admin/admin.php?page=social-media-auto-publish-log-premium to get the link to tweet and details of published posts
Without the “instagram_basic” permission, we would not be able to read Instagram account profile info and media.
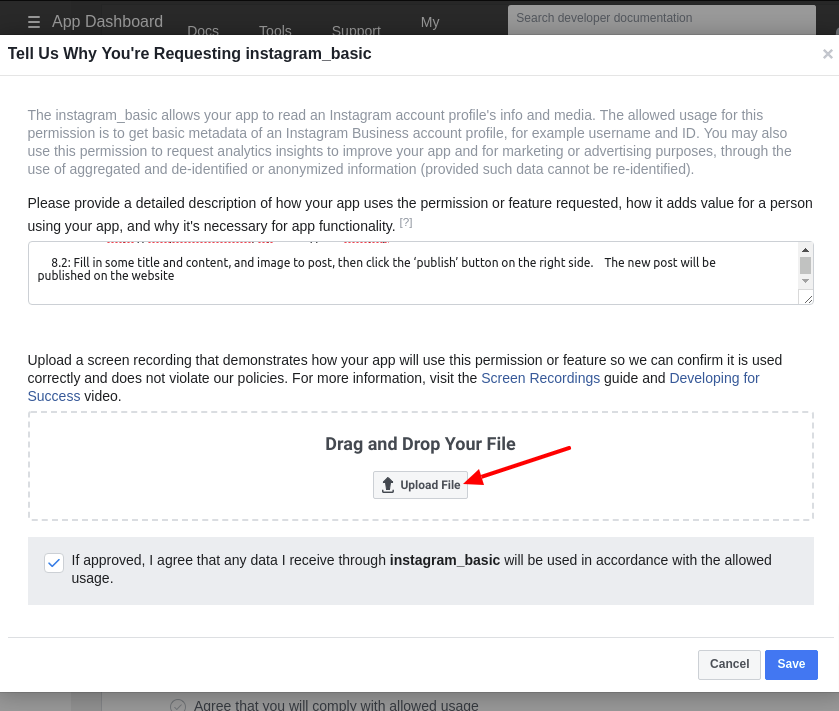
4 F: Complete App Verification and Settings
In the section ’Provide verification details’ we can provide verification details and review the app settings.
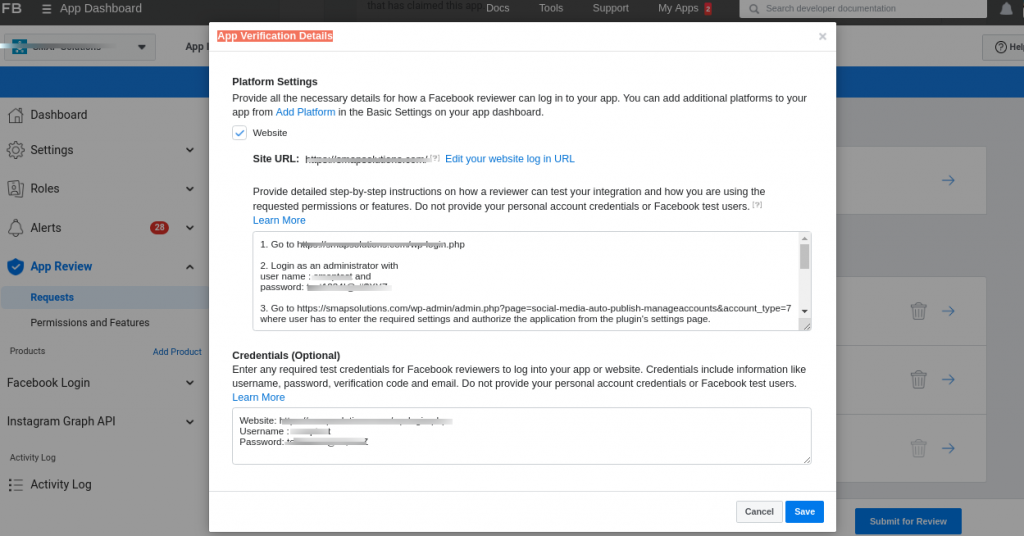
In this section ’Review Your App Settings’, you can review the app settings by adding App Icon, Privacy Policy URL, Category, etc.
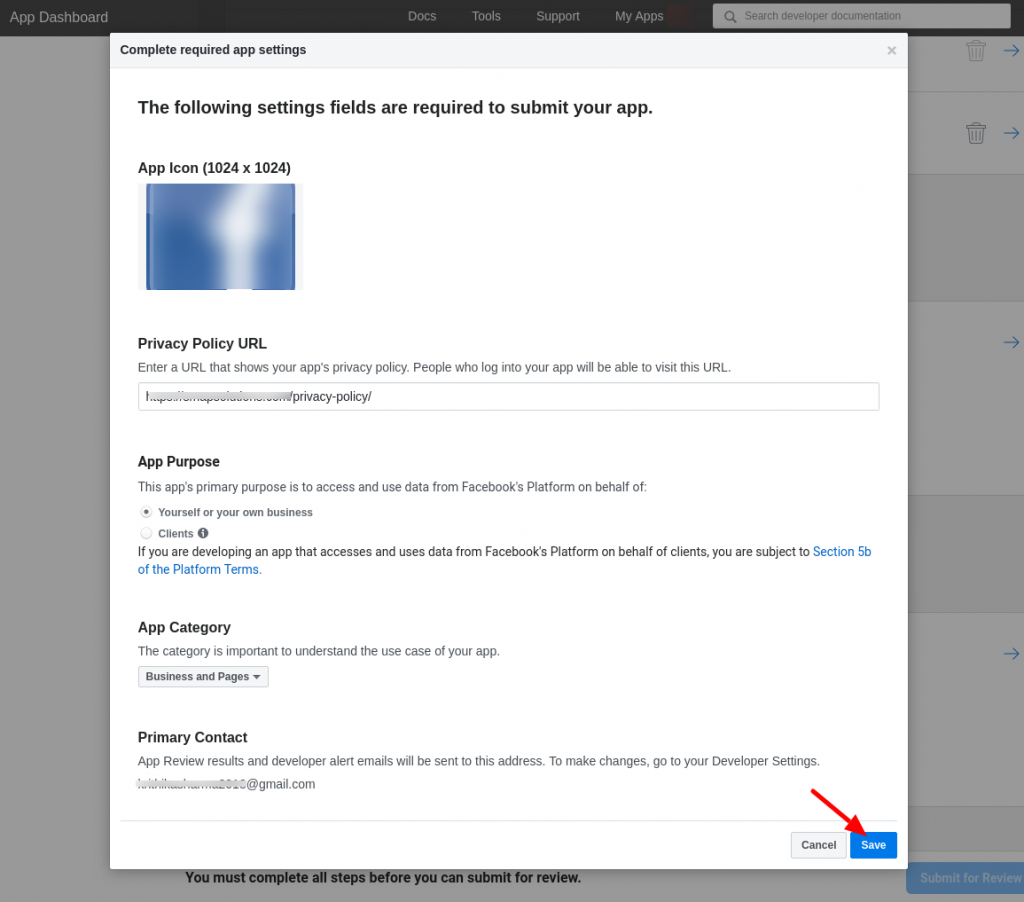
After entering the details, please save them. Now we can submit the app for review.
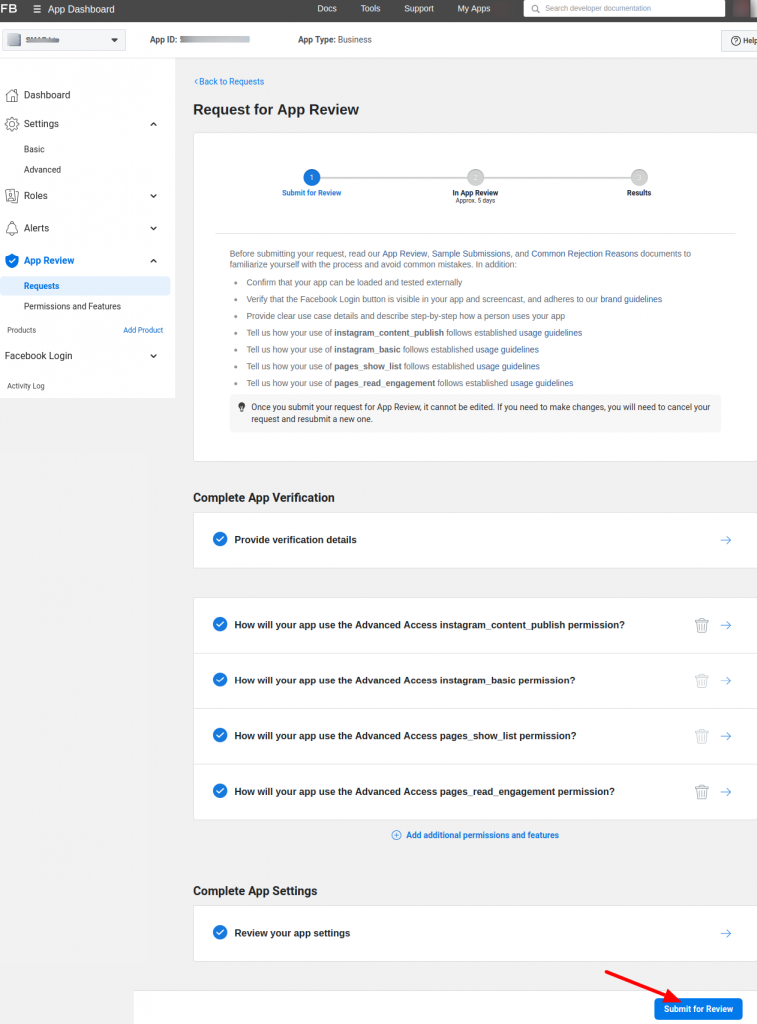
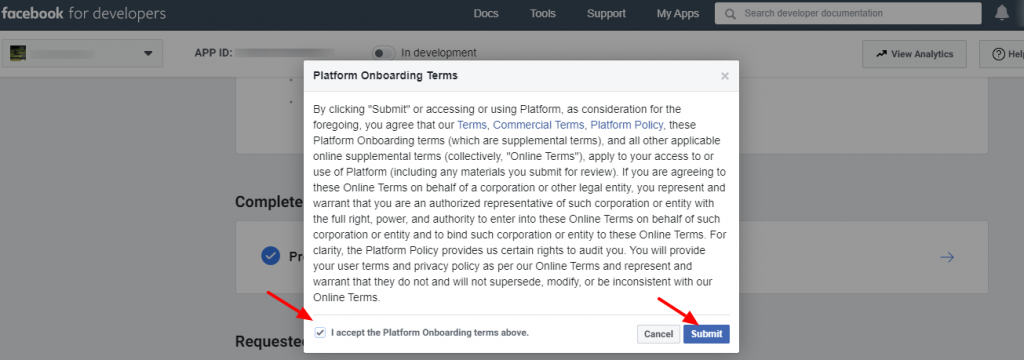
Accept the terms and submit. The app is now submitted for approval.
Note 1: It may take some time to get the app approved by Facebook. (1– 30 Days).
Note 2: If you are getting any response from Facebook saying that the “Facebook Login” option is not present on the page, please tell them the “Facebook login” is renamed as authorization here and then click on the authorize button, the Facebook login is executing.
Step 9:
After review by Facebook, they will ask to enter the business details. (At the time of app submission this option is not available. We can see this after the review of Facebook)
You can see the details in
If you find it difficult to submit the app for approval, you can opt for an alternate paid solution and the details are available in
Once the app gets approved, you can see the permissions approved with a green bubble under the “App Review > Permissions and Features”.
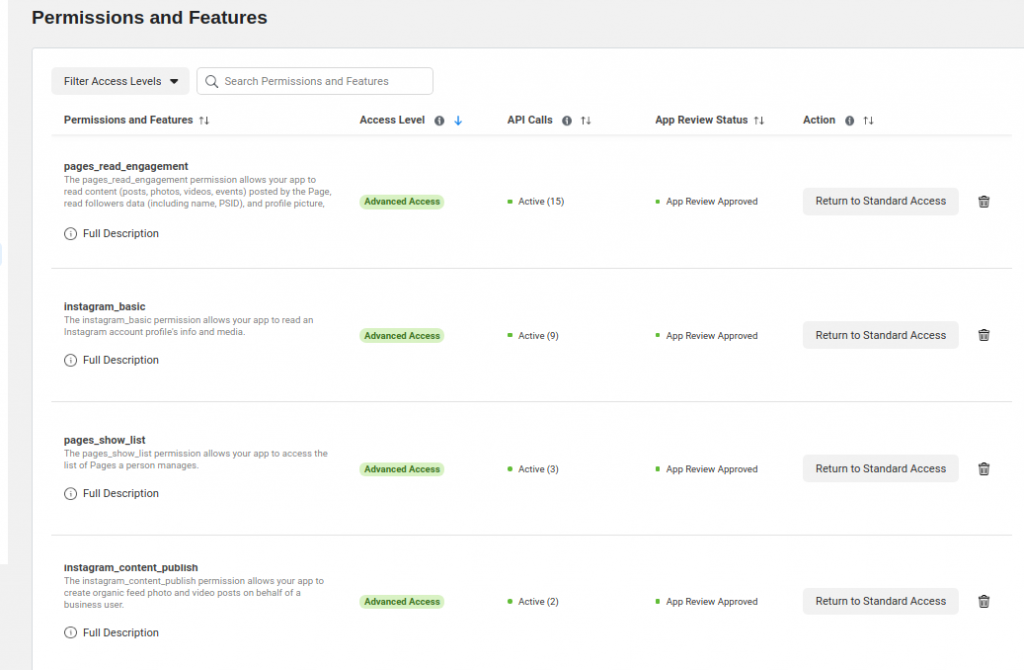
The app will be live after approval
You can now use the Facebook app keys in the plugin.
Now enter these keys in the plugin settings on your site.
After entering the keys on the Facebook settings page, you need to “Authorize” the account. (The authorization section is present in the WordPress plugin section).
You can see the Connected Instagram page and Instagram business account in the settings page only after authorizing your FB account.
Section 3: App Authorization
When you click on the “Authorize” button, it will redirect to a Facebook popup dialog box. (In some cases the interface will be different and the new interface is given from Step A)
Step 1:
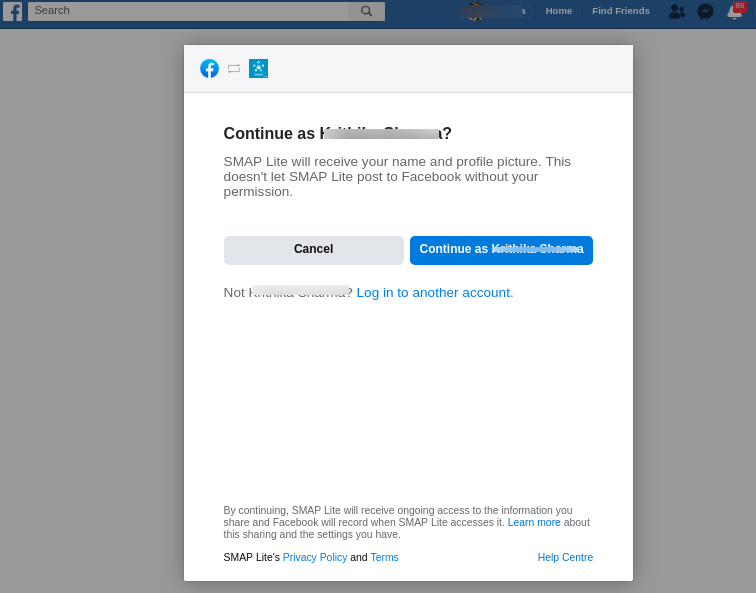
Step 2:
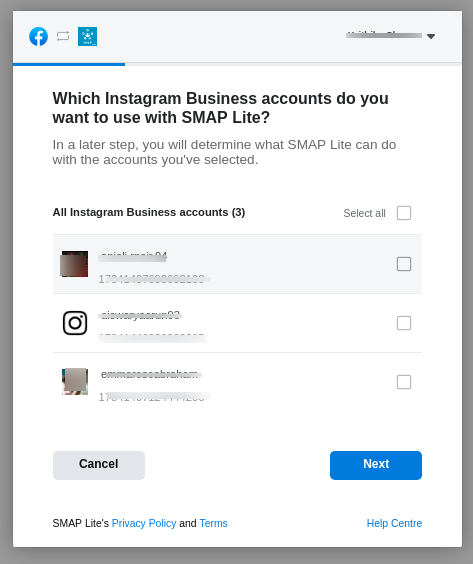
Step 3:
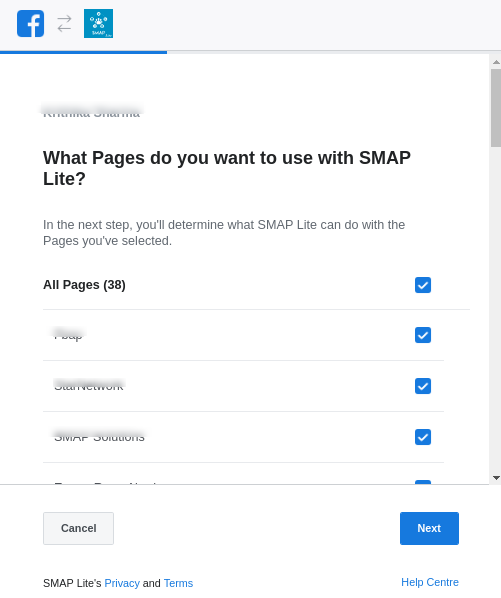
Step 4:
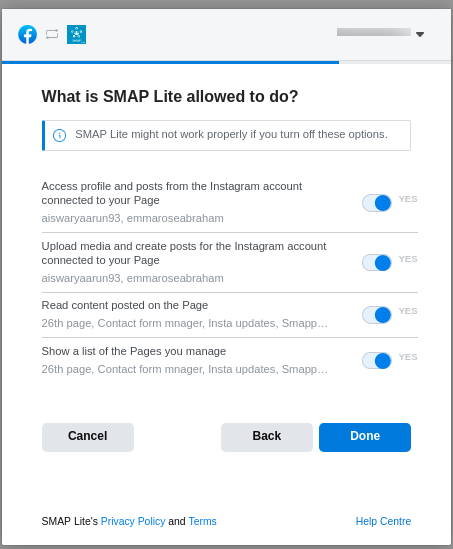
Step 5:
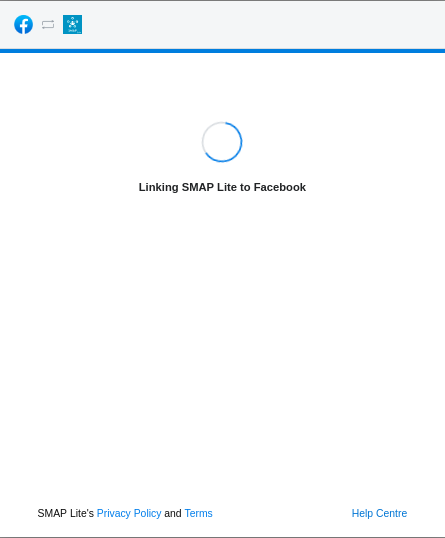
Step 6:
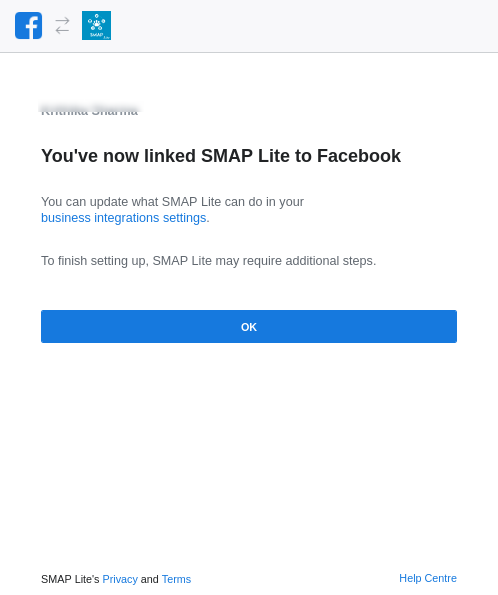
Now you can see all your Instagram accounts connected with FB pages and you can select the page to auto-publish.
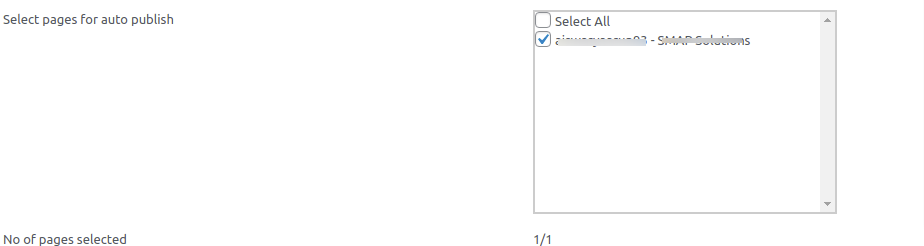
Note: If you find it difficult to submit the app for approval, you can opt for an alternate paid solution and the details are available in
How can I use the alternate solution for publishing posts to instagram?